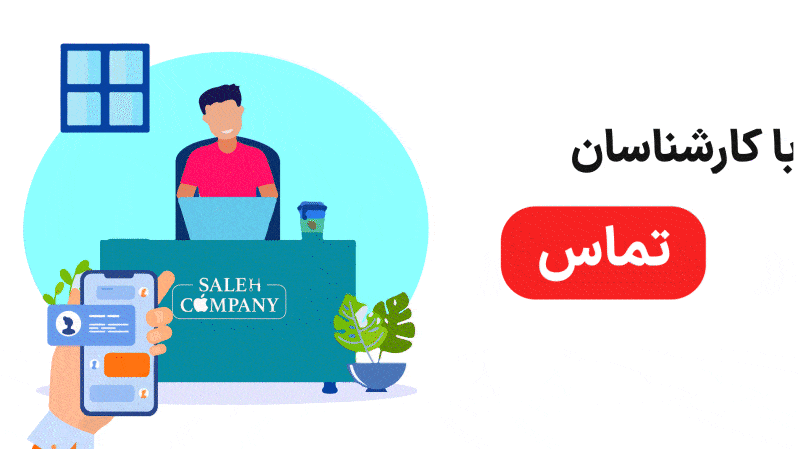۲۰ نکته مهم برای تسلط به مک
سری مک اپل بیشتر از هر زمان دیگری محبوبیت یافته. اما برای کسانی که برای اولین بار از ویندوز به سیستم عامل اپل می روند، چیزهای زیادی برای یاد گرفتن وجود دارد. در اینجا به ۲۰ تا از مهم ترین نکته هایمان برای تسلط شما به مک اشاره می کنیم.
1. از بخش خاصی از صفحه اسکرین شات بگیرید

گرفتن اسکرین شات کار راحتی است اما بیشتر اوقات شما به گرفتن عکس از کل صفحه نیاز ندارید. در سیستمهای مک، راه سادهای برای گرفتن اسکرین شات از فقط بخش مورد نظر از صفحه وجود دارد: CMD+Shift+4
سپس، کلیک کنید و یک پنجره در آن بخشی از صفحه که میخواهید از آن اسکرین شات بگیرید، بکشید. زمانی که کلیک را رها کنید، عکس در دستکاپ ذخیره می شود. اگر می خواهید از کل صفحه اسکرین شات بگیرید کلیدهای قبلی را فشاردهید اما به جای ۴، کلید ۳را بگیرید: CMD+Shift+3
2. تغییر اسم تعداد زیادی فایل در یک حرکت

تغییر اسم فایل ها هرچه نباشد، خیلی خسته کننده است. تغییر اسم صد عکس فوری که در تعطیلات گرفتهاید در یک زمان و بدون توقف شکنجهای تمام عیار است. اگر از آخرین نسخه OS X (Yosemite) استفاده میکنید میتوانید این کار را با یک حرکت ساده انجام دهید.
همه فایلهایی که میخواهید اسم آنها را تغییر دهید انتخاب کنید و روی آنها راست کلیک کنید، سپس گزینه Rename را انتخاب کنید. با این کار سه گزینه برای تغییر اسم در اختیار شما قرار می گیرد. گزینه Replace Text به شما امکان میدهد برای مثال بخش “IMG” مجموعه ای از فایل ها را به اسم مرتبطتری تغییر دهید. به این ترتیب “IMG_01” و “IMG_02” و غیره به "تولدبابا_1" تولد بابا۲" و مانند اینها تغییر می کند.
3. روی دستگاه اپل خود ویندوز اجرا کنید

برخلاف باور عموم، میتوانید یک کپی از سیستم عامل ویندوز را روی مک اجرا کنید. این کار به طور شگفت انگیزی ساده است. به Application folder و سپس Utilities folder روی مک خود بروید. در آنجا برنامهای به نام Boot Camp وجود دارد. این برنامه حالا هارد درایو شما را پیکر بندی می کند (که اینجا به این معناست که آن را بین ویندوز و مک قسمت میکند). شما میتوانید نسبت این پیکربندی را انتخاب کنید اما به یاد داشته باشید که فضایی که به یک سیستم عامل اختصاص یافته توسط سیستم عامل دیگر در دسترس نیست. روی partition کلیک کنید تا کار آغاز شود.
هنگام راه اندازی مجدد، مک از شما CD نصب ویندوز می خواهد. اگر آن را ندارید باید یکی بخرید (که میتواند ویندوز7 یا 8 باشد). زمانی که از شما محل نصب را سوال میکند، بخش پیکربندی شده هارد درایو خود را انتخاب کنید.
به کمک بیشتری برای مک خود احتیاج دارید؟ تیم تکنولوژی دوستانه ما می تواند با پشتیبانی مستقیم به شما در گستره وسیعی از مشکلات تکنولوژی کمک کند. برای اطلاعات بیشتر اینجا کلیک کنید.
پس از تکمیل، مک شما برای اولین بار روی ویندوز بوت میشود. خارق العاده است، نه؟! از حالا، هرگاه شما سیستم خود را روشن میکنید، به سادگی کلید Option را نگه دارید تا بتوانید بین ویندوز و OS X انتخاب کنید. بخاطر داشته باشید، هیچ راهی وجود ندارد که سیستم عامل را در حال کار را تغییر داد، بنابراین مطمئن شوید که سیستم عامل درست را انتخاب می کنید. در غیر اینصورت مجبورید restart کنید.
4. امضایتان را به اسناد اضافه کنید.

اگر تا بحال مجبور شده باشید که یک سند رسمی که به صورت دیجیتالی برای شما ارسال شده است را جواب دهید با دشواریهای اضافه کردن امضایتان آشنا هستید. در OS X مک یک راه خیلی بهتر برای این کار وجود دارد. سندی که می خواهید امضا کنید را با برنامه Preview باز کنید. روی آیکون خودکار نزدیک گوشه بالا سمت راست صفحه کلیک کنید و گزینه Create Signature from Built-in iSight را انتخاب کنید. iSight وبکم داخلی مک شماست که برای عکس گرفتن از امضایتان استفاده خواهد شد. اسم خود را روی یک برگه کاغذ سفید بنویسید و جلوی دوربین بگیرید. با استفاده از راهنمای روی صفحه آن را به درستی در کادر قرار دهید. سپس دوربین به صورت خودکار امضا را استخراج میکند. روی Accept کلیک کند تا ذخیره شود.
برای استفاده از آن در آینده مراحل اول این قسمت را دنبال کنید، فقط به جای کلیک روی گزینه Create Signature، یک نسخه آماده از امضای فعلی شما وجود خواهد داشت.
5. تمام کاراکترهای ویژه را مشاهده کنید

روی آیکون ذره بین در سمت راست بالای صفحه خود کلیک کنید و دنبال برنامهای به نام character viewer بگردید. آن را باز کنید تا بتوانید به هر کاراکتر ویژه ای که سیستم عامل مک میتواند آن را نمایش دهد دسترسی داشته باشید. وقتی کاراکتر مورد نظر خود را پیدا کردید روی آن دوبار کلیک کنید تا در نوشتهای که درحال حاضر دارید ویراش میکنید وارد شود.
6. معادل Ctrl+Alt+Delete در مک

مک معادل خود را برای Ctrl+Alt+Delete دارد. اگر متوجه شدید نمیتوانید از برنامهای خارج شوید کلید های Cmd+Options را نگه دارید و Esc را فشار دهید. با این کار دیالوگ باکس Force Quit ظاهر می شود که به شما تمام برنامه های در حال اجرا را نشان می دهد و اجازه می دهد به زور به آنها خاتمه دهید.
7. بین چندین پنجره درون یک برنامه جابجا شوید

با استفاده از کلید هایCmd + Tab میتوانید به سرعت بین برنامه های باز خود جا به جا شوید. با این حال اگر مثلا سه سند Word باز دارید که میخواهید بین آنها جا به جا شوید به یک میانبر متفاوت احتیاج دارید.
Cmd + ~ فوراً چند پنجره یک برنامه را جا به جا می کند . این برای هر برنامه ای کار می کند.
8. فوراً یک لغت را در واژه نامه یا فرهنگ جامع جست و جو کنید

ابزار رفرنس OS X به طور حیرت آوری کامل است. تقریباً از هرجایی می توانید به آن دسترسی داشته باشید تا هر کلمه ای را که باعث دردسر شما شده است جستجو کنید. کلمه ای را که می خواهید بیش تر درباره ی آن بدانید را انتخاب کرده و کلیدهای Cmd+Ctrl+D را فشار دهید. یا اگر از مک بوک استفاده میکنید، به جای آن فقط با سه انگشت با ترک پد روی کلمه کلیک کنید.
9. مک خود را بیصدا راه اندازی کنید

حتی اگر شما قبلاً هرگز از مک استفاده نکرده باشید احتمالا با صدای زنگی که با هر بار روشن شدنش میدهد به خوبی آشنایید. متاسفانه این صدا اغلب اسباب مزاحمت است. اگر جایی هستید که سکوت حرف اول را می زند مانند کلاس یا کتابخانه، فقط هنگام راه اندازی کلید Mute را نگه دارید.
10.هر نوع واحدی را در spotlight تغییر دهید

Spotlight می تواند مواردی را هم در مک شما و هم به صورت آنلاین پیدا کند، و همچنین به برخی از سوالها و مسائل ساده بدون استفاده از پنجره جدید جواب دهد. یکی از این مسائل، تبدیل واحد است. تمام کاری که باید انجام دهید تایپ کردن رقمی است که می خواهید تبدیل شود، به عنوان مثال "57kg" و لیستی از تبدیل ها را به عنوان نتیجه جستجو به شما نشان می دهد. این ویژگی حتی برای تبدیل ارز ها هم کار می کند. به شرطی که به اینترنت متصل باشید.
11. برای یافتن نشانگر موس مشکل دارید؟ مجبورش کنید خودش را نشان دهد

یکی از ابتکاری ترین به روزرسانی های آپدیت El Capitain OS X، مجبور کردن نشانگر برای آشکار کردن خود در زمانی است که برای پیدا کردن آن مشکل دارید. خیلی راحت، ماوس خود را تکان دهید یا انگشت خود را روی صفحه ترک پد عقب و جلو ببرید تا اندازه نشانگر را مثل بادکنک بزرگ کنید. هنگامی که آن را پیدا کردید، دست نگه دارید تا دوباره به حالت طبیعی برگردد.
12. ادغام پنجره های Finder

روزهایی که مجبور بودید برای مدیریت فایلها در این سو و آن سوی مک خود هزاران پنجره Finder را باز کنید گذشته است. اگر حس کردید صفحه شما با پنجرههای جدید پر شده است، روی گزینه Windows در نوار منو کلیک کنید، سپس روی گزینه Merge All Windows کلیک کنید. آنچه قبلاً چند پنجره بود اکنون به صورت زبانه های کوچک و منظم در یک پنجره ظاهر می شود.
13. بدون خاموش کردن wi-fi ، از یک شبکه Wi-Fi جدا شوید

کلید Alt را نگه دارید و بر روی نماد wi-fi در نوار منوی مک کلیک کنید. با این کار تمام گزینه هایی که معمولاً هنگام کلیک روی آن مشاهده می کنید، ظاهر می شود به علاوه یک لیست بزرگتر از اطلاعات، پایین نام شبکه ای که به آن متصل هستید. درست زیر شبکه شما، باید گزینه ای با عنوان Disconnect from [نام شبکه] وجود داشته باشد. یک کلیک کنید تا اتصال شما قطع شود - نیازی به راه اندازی مجدد Wi-Fi نیست.
14. از صفحه خود فیلم بگیرید

گاهی اوقات یک عکس ساده از صفحه کافی نیست و شما میخواهید چیز متحرکی را ضبط کنید. برای انجام این کار میتوانید از ویژگی تعبیه شده در QuickTime استفاده کنید. برنامهای که به طور استاندارد دورن هر مک قرار دارد. به Application folder خود بروید (اگر از قبل در نوار میانبرهای شما نیست) و آن را باز کنید. روی New screen recording کلیک کنید. این کار به شما امکان می دهد از کل صفحه یا فقط بخشی از آن فیلم بگیرید. این قابلیت برای مواردی مانند آموزش بسیار مفید است. همچنین می تواند صدا را ضبط کند.
15. محاسبه مبالغ در spotlight

OS X ممکن است دارای ویجت ماشین حساب داخلی باشد. اما روش ساده تری هم برای انجام سریع محاسبات وجود دارد. روی آیکون Spotlight در گوشه بالا سمت راست صفحه کلیک کنید و سپس مبلغ را تایپ کنید. + ، - ، / ، * و = مربوط به عمل های جمع، منها، تقسیم، ضرب و مساوی در یک ماشین حساب معمولی است. نتیجه در باکس Spotlight در زیر ظاهر می شود.
16. به سرعت یک حرف خارجی یا علامتدار اضافه کنید

ممکن است کسانی که به رایانههای ویندوزی عادت کرده اند به خوبی با کابوس حفظ کردن میانبرها و تایپ کارکترهای رایج خارجی مانند é یا ü ، آشنا باشند. خوشبختانه ، OS X کارها را بی نهایت آسان میکند.
برای تایپ یک کارکتر خارجی یا کارکتری با علامت روی آن ابتدا نسخه ساده ی حرف مورد نظر خود را پیدا کنید. (به عنوان مثال a برای áیا s برای ß) و کلید آن را را نگه دارید. پس از مکثی کوتاه، در یک جعبه pop-up بالای جایی که دارید حرف را تایپ می کنید، به شما پیشنهاد می کند که کدام گزینه را میخواهید. موردی که می خواهید را انتخاب کنید تا به متن شما اضافه شود.
17. کلید delete وجود ندارد؟ مشکلی نیست

همه ی صفحه کلیدهای مک با کلید Delete (که اغلب به صورت "Del" نوشته شده) ارائه نمیشود. به جای اینکه هر بار به انتهای کلمهای بروید که می خواهید با backspace پاک کنید، فقط کلید Function را نگه دارید و Delete را فشار دهید. این عمده مشکلی است که کاربران MacBook را تحت تأثیر قرار میدهد، اما در صورتی که از یک صفحه کلید جداگانه استفاده میکنید که نه کلید Delete و نه کلید Function دارد، نگه داشتن Control و فشار دادن D نیز کار می کند.
18. صدا را بیصدا تغییر دهید

کلیدهای تنظیم صدا در صفحه کلیدهای اپل بدون شک مفید هستند اما یک مشکل بزرگ دارند، وقتی آن ها را فشار می دهید صدا تولید می کنند به این معنی که هر تلاشی برای کمکردن مخفیانه صدای مک شما بلافاصله بی اثر میشود. درحالی که بیشتر افراد بی خبر از آنند که در واقع می توانید کلید های تنظیم صدا را بی صدا کنید. فقط موقع فشار دادن آن ها Shift را نگه دارید.
19. پسورد فراموش شده یک سایت یا برنامه را پیدا کنید

برای تقریباً تمام برنامهها و خیلی از سایتهایی که روی مک خود میبینید، اطلاعات ورود و پسورد شما به صورت امن در Keychain مک نگه داشته میشود. نگران نباشید. این اطلاعات کدشده و فقط به صورت محلی توسط کاربری که آنها را ایجاد کرده در دسترس هستند.
اگر یکی از این پسورها را فراموش کنید، تا زمانی که پسورد اکانت مک یادتان هست، میتوانید آن را درون مک خود بازیابی کنید.
یک پنجره Finder جدید باز کنید و وارد برنامه خود شوید. درون این فولدر باید فولدری دیگر به اسم Utilities وجود داشته باشد. از درون آن برنامهای به اسم Keychain را اجرا کنید. حالا میتوانید تمام ورودهایی که روی کامپیوترتان ذخیره شده است را ببینید، آنها را بر اساس اسم یا نوع طبقهبندی کنید، یا با استفاده از ابزار سرچ در گوشه بالا-سمت راست برنامه دنبال یک مورد خاص بگردید.
برای دیدن پسورد هر یک از اطلاعات ورود، از شما نام کاربری و login درخواست میشود. درست مانند وقتهایی که میخواهید برنامهای جدید نصب کنید یا تغییرات امنیتی در مک ایجاد کنید.
20. حاشیه نویسی PDF یا عکس

کارکردن با PDF (به عنوان فایل غالب انتخابی در ارتباطات کاری) از آن جا که (تا کنون) راه آسانی برای ویرایش ندارد میتواند خیلی طاقت فرسا باشد. روی فایل PDFی که میخواهید دوبار کلیک کنید تا در برنامه Preview (برنامه پیش فرض OS X برای خواندن PDF) باز شود. اگر نشد، آن را در Application Folder پیدا کنید، باز کنید، و سپس File> Open را از منو انتخاب کنید.
حالا در منو روی View کلیک کنید و toolbar Show annotations را انتخاب کنید. از حالا به بعد، این نوار ابزار در کنار PDFهایی که میبینید نشان داده میشود. این نوار ابزار به شما اجازه میدهد هایلایت، چرک نویسی، و حاشیه نویسی کنید، و شکل بکشید. سپس میتوانید یک کپی تازه از PDF خود تهیه کنید (از طریق File>Save As) و آن را به فرستنده برگردانید تا تغییراتی که ایجاد کردهاید را ببیند.