یروش کپی (Copy) و جایگذاری (Paste) بین مک و آیفون

روش کپی (Copy) و جایگذاری (Paste) بین مک و آیفون6
زمان تقریبی مطالعه این مطلب حدود 4 دقیقه
Universal Clipboard یک روش بسیار سودمند برای کپی سریع یادداشتها و مطالب بین آی. او. اس و مک. او. اس است. ما روش کپی و جایگذاری بین آیفون، آیپد و مک را به شما نشان خواهیم داد.
سافت مک: به لطف ویژگیهای Continuity در مک. او. اس و آی. او. اس که در High Sierra و iOS 11 کاملتر شد، میتوانید متن و تصاویر را بر روی یک دستگاه کپی (Copy) کرده، سپس آن را بر روی دستگاه دیگر جایگذاری (Paste) کنید. اپل آن را Universal Clipboard مینامد، و ما به شما نشان میدهیم که چگونه میتوانید از آن در مک و آيفون خود استفاده کنید.
روش کپی (Copy) و جایگذاری (Paste) بین مک و آیفون
Universal Clipboard چیست؟
اپل با انتشار مک. او. اس سییرا، Universal Clipboard را به ویژگی Continuity خود اضافه کرد. این ایدهٔ هوشمندانه به کاربران دستگاههای سازگار اجازه میدهد تا محتوای کپی شده را به صورت یکپارچه بین دستگاهها به اشتراک بگذارند.
به عنوان مثال، ممکن است که شما در حال کار بر روی مک خود باشید و گزارشی را که میخواهید برای یک دوست ارسال کنید را پیدا میکنید. به سادگی آن را در مک خود کپی میکنید، برنامهٔ Messages را بر روی آیفون خود باز میکنید، به کادر متن ضربه میزنید و نگه میدارید تا گزینهٔ Paste (جایگذاری) ظاهر شود، آن را انتخاب میکنید و نقل قول شما فوراً ظاهر میشود. جادویی است!
آیا Universal Clipboard در کلیهٔ دستگاههای اپل کار میکند؟
برای استفاده از Universal Clipboard شما باید macOS Sierra یا بالاتر را در مک خود و iOS 10 یا بالاتر را در آیفون یا آیپد خود داشته باشید.
همچنین این ویژگی از نظر مشخصات فنی نیز نیاز به معیارهای خاصی دارد. اساساً، مکینتاشی از سال 2012 یا بعد از آن نیاز خواهد بود، و دستگاههای آی. او. اس نیز به آیفون 5 یا بعد از آن و یا نسل 4 آیپد یا بعد از آن نیاز میباشد.
در تصویر زیر لیست کاملی از دستگاههای سازگار ذکر شده است:
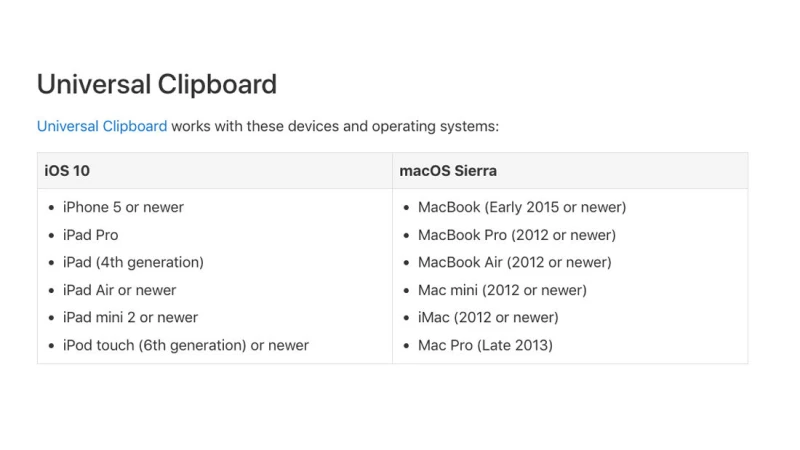
چگونه میتوانم Universal Clipboard را در دستگاههای خود تنظیم کنم؟
اگر سختافزار و نرمافزار شما در سطح نرمال هستند، فقط چند تنظیم وجود دارد که باید انجام دهید.
در دستگاههایی که میخواهید از آنها استفاده کنید، وایفای و بلوتوث باید فعال شوند و همه باید در یک شبکهٔ وایفای باشند. همچنین آنها باید به یک حساب کاربری آی کلود وارد شوند.
اگر از یک مک استفاده میکنید، باید ویژگی Handoff را که در System Preferences > General، با یک کادر تیک علامت خوردهٔ Allow Handoff between this Mac and your iCloud devices (قابلیت Allow Handoff را بین دستگاههای مک و دستگاههای آیکلود خود مجاز کنید) پیدا خواهید کرد، فعال کنید.
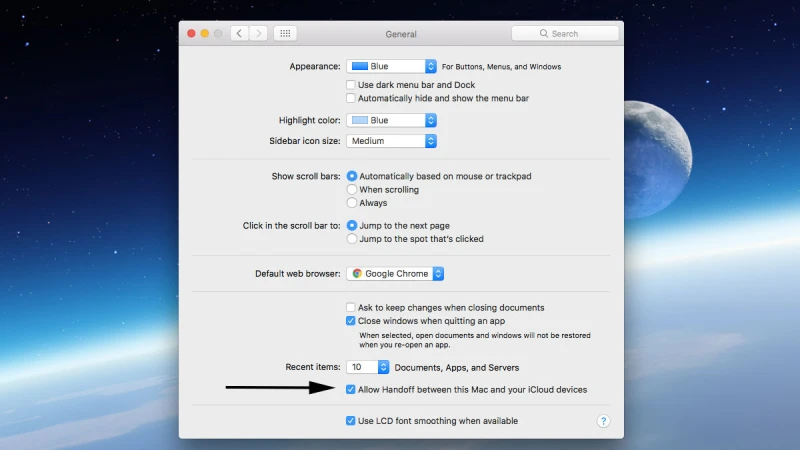
همین تنظیم برای دستگاههای آی. او. اس نیز لازم است. بنا بر این، به مسیر Settings > General > Handoff رفته و آن را فعال کنید.

کپی (Copy) و جایگذاری (Paste) محتوا بین دستگاهها
بعد از تنظیم موارد ذکر شده، باید متن یا تصویری را که میخواهید به اشتراک بگذارید را انتخاب کنید.
در مکها میتوانید کلید های میانبر Cmd + C را فشار داده و یا به نوار منوی بالای صفحه رفته و Edit > Copy را انتخاب کنید، در حالی که در دستگاههای آی. او. اس فقط ضربه بزنید و نگه دارید تا گزینهٔ Copy ظاهر شود.

به دستگاه مقصد بروید، (آی. او. اس) فشار داده و نگه دارید و سپس Paste (جایگذاری) را انتخاب کنید، یا در یک مک در جایی که میخواهید محتوا را قرار دهید کلیک کرده و کلیدهای Cmd + V را فشار دهید و یا از منو Edit > Paste را انتخاب کنید.

اکنون باید محتوایی که سرچشمهٔ آن از یک دستگاه دیگر بوده است را ببینید که در دستگاه جدید ظاهر شده است.









