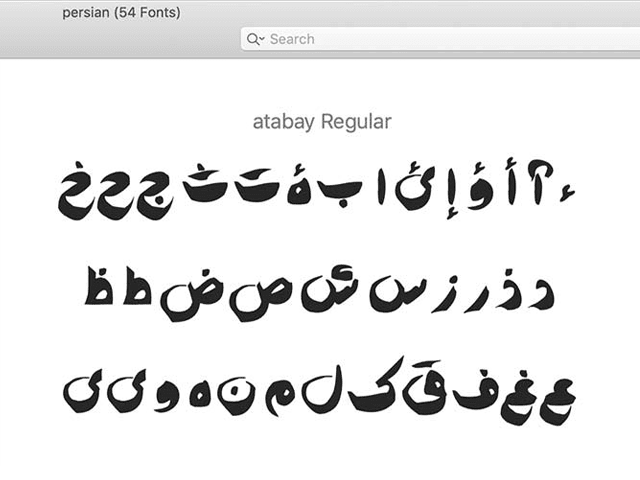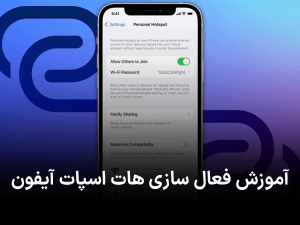آموزش نصب فونت فارسی در مک
آموزش نصب فونت فارسی در مک
بسیاری از ما علاقهمندیم تغییراتی را در مکینتاش ایجاد کنیم. یکی از این تغییرات افزودن فونت است که برای همه کاربران مک، کاری بسیار آسان بوده و فقط باید از طریق دستورالعملهای سادهای، فونتهای مورد نظر را در مک دانلود، نصب و فعال کنید.
در این مقاله مطالب زیر را مطالعه خواهید کرد:
- آموزش نصب فونت در مک با استفاده از Font BOOK
- آموزش نصب دستی فونت مک
- پیشنمایش تمام فونتهای نصبشده
- غیرفعال کردن و حذف کردن فونتهای مک
- پیدا کردن و نصب فونتهای جدید
- نصب فونت مک در برنامه Word
- پیدا کردن فونتهای جدید که نشان داده نمیشوند
آموزش نصب فونت در مک با استفاده از Font Book
اگر علاقهمند به نصب فونت در مک هستید، بهتر است ابتدا با Font Book شروع کنید؛ این سادهترین راه برای نصب فونت و استفاده از آن است. Font Book برنامه رایگانی برای مدیریت فونت مک است و روی همه مکها وجود دارد.
این برنامه به شما امکان میدهد که فونتها را برای اکانت خود، همه اکانتها یا کل شبکه نصب کنید و برای هر کدام از آنها روشهایی وجود دارد که در این مقاله به آن پرداخته میشود.
آموزش نصب فونت مک برای اکانت شخصی
برای نصب فونت در مک برای اکانت شخصی مراحل زیر را دنبال کنید.
- با استفاده از Finder پوشهای را که فونت مک را در آن دانلود کردهاید باز کنید.
- در این پوشه فایلی با پسوند ".ttf" یا ".ttc" یا ".otf" پیدا کرده و روی آن دوبار کلیک کنید.
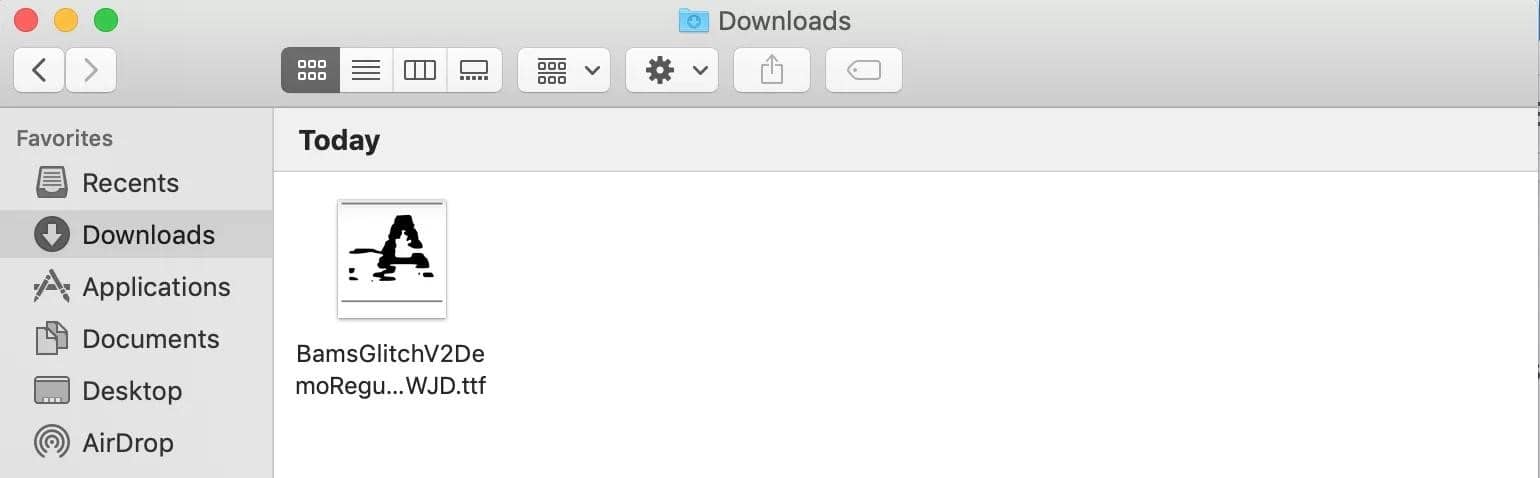
- این کار موجب میشود که Font Book بهصورت خودکار برای شما باز شود.

- در پنجره بازشده روی Install Font کلیک کنید.
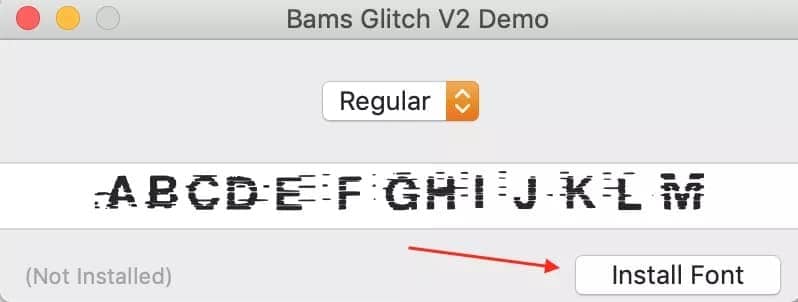
- خب با این چند روش فونت در مک نصب میشود.
- با همین روش میتوانید برای نصب فونت فارسی در مک اقدام کنید.
آموزش نصب فونت مک برای همه اکانتها
در صورتیکه بیش از یک اکانت در مکینتاش دارید و میخواهید فونتهای نصبشده برای همه آنها فعال شود، مراحل زیر را دنبال کنید.
بیشتر بخوانید: آموزش ساخت اکانت در مک
در ادامه نحوه نصب فونت در مک برای همه اکانتها بیان میشود:
- Finder یا Spotlight را باز کنید.
- Font Book را پیدا کرده و باز کنید.

- در گوشه بالا روی نوار منوی برنامه کلیک کرده و Font Book → Preferences را انتخاب کنید.

- از منوی کشویی برای تغییر مکان پیشفرض از User به Computer استفاده کنید.

- پوشهای را که فونت مک را در آن دانلود کردهاید باز کنید.
- در این پوشه روی فایل با پسوند ".ttf" یا ".ttc" یا ".otf." دوبار کلیک کنید.
- در پنجره باز شده روی دکمه Install Font کلیک کنید.
با این کار، فونتهای جدید در پوشه Mac Fonts اضافه میشوند و همه اکانتهای مک شما به آنها دسترسی خواهند داشت. از همین روش برای نصب فونت فارسی در مک استفاده کنید.
آموزش نصب فونت مک برای همه کاربران شبکه
بهمنظور نصب فونت مک برای همه کاربران شبکه باید مدیر شبکه باشید یا از این شخص بخواهید که این کار را انجام دهد.
بهعنوان مدیر شبکه، مراحل زیر را برای نصب فونت در مک دنبال کنید:
- پوشه مربوط به فونتهایی را که میخواهید برای همه کاربران شبکه نصب کنید، کپی کنید.
- Finder را باز کرده و روی قسمت Go در منوی بالا کلیک کنید.
- از منوی کشویی، گزینه Go to Folder را انتخاب و روی آن کلیک کنید.

- در پنجره باز شده Network/Library/Fonts را تایپ کرده و روی Go کلیک کنید.

- فایل فونتها را در این پوشه پیست کنید.
با این روش، فونتها برای همه کاربران شبکه نصب میشود. از این روش برای نصب فونتهای فارسی نیز میتوانید استفاده کنید.
آموزش نصب دستی فونت در مک
لازم نیست همیشه برای نصب فونت در مک از Font Book استفاده کنید؛ شما میتوانید با کپی کردن فایلهای فونت در Library/Fonts نیز بهراحتی آنها را نصب کنید. برای پیدا کردن پوشه Library و نصب دستی فونت در مک مراحل زیر را دنبال کنید:
- Finder را باز کرده و روی قسمت Go در منوی بالا کلیک کنید.
- از منوی کشویی گزینه Go to Folder را انتخاب کرده و روی آن کلیک کنید.
- در پنجره باز شده /Library/Fonts~ را تایپ کرده و روی Go کلیک کنید.
- پوشه Fonts نمایش داده میشود.
- همه فایلهای فونت را در پوشه Fonts کپی و پیست کنید. (میتوانید از روش drag and drop نیز استفاده کنید.)
- فراموش نکنید که فایلها را از قبل unzip کنید.

برای پیدا کردن همه پوشههای مخفی میتوانید از این روش استفاده کنید.
نحوه پیشنمایش فونتها در مک
وقتی با تعداد زیادی فونت در اختیار داشته باشید، انتخاب مناسبترین آنها کار دشواری خواهد بود؛ بنابراین میتوانید با پیشنمایش فونتها در مک، بهترین و مناسبترین فونت را انتخاب کنید.
بهترین روش برای دیدن فونتهای نصب شده در مک، استفاده از برنامه Font Book است.
- به Finder → Applications → Font Book بروید یا از Spotlight برای پیدا کردن و اجرای Font Book استفاده کنید.

- روی فونت مورد نظر کلیک کنید (فونتها در ستون مرکزی پنجره قرار دارند).
- پیشنمایش در سمت راست پنجره نمایش داده میشود.
- برای جابهجایی بین حالتهای پیشنمایش میتوانید روی خط یا دکمهها کلیک کنید.

نحوه غیرفعال کردن و حذف فونت در مک
معمولا داشتن لیستی از فونتها در مک بسیار کاربردی و مفید است اما گاهی موجب میشود که نتوانید بهراحتی فونت مورد نظر را پیدا کرده یا این کار زمان زیادی بگیرد. به همین دلیل نحوه مدیریت فونت در مک به اندازه نحوه نصب و استفاده از آن حایز اهمیت است. برای جلوگیری از پایین آمدن سرعت مک، بهتر است فونتهای غیرضروری را غیرفعال یا حذف کنید.
برای غیرفعال یا حذف کردن فونت مراحل زیر را دنبال کنید. حذف فونتها از مک به معنی حذف آنها از سیستم شما است؛ در صورتیکه بعدا به فونت حذف شده نیاز پیدا کردید، میتوانید دوباره آن را نصب کنید.
حذف فونت در مک
- Font Book را باز کنید.
- فونت یا فونتهایی را که میخواهید حذف شوند، انتخاب کنید.
- روی Delete کلیک کنید.
- در پنجره باز شده روی Remove کلیک کنید.

غیرفعال کردن فونت در مک
غیرفعال کردن فونتها در مک به این معنی است که آنها از سیستم شما حذف نمیشوند ولی در برنامهها قابل رؤیت نیستند. برای غیرفعال کردن فونت در مک مراحل زیر را دنبال کنید:
- Font Book را باز کنید.
- فونت یا فونتهایی را که میخواهید غیرفعال شوند، انتخاب کنید.
- دکمه Disable را در بالای پنجره پیدا کرده و روی آن کلیک کنید.
- روی دکمه Disable در پنجره باز شده کلیک کنید.

سؤالات متداول در مورد فونت مک
بهترین فونتها برای برنامهنویسان کدام است؟
بهترین فونتهای مک برای برنامهنویسان فونتهایی هستند که بهراحتی قابل خواندن باشند. از آنجاییکه وضوح بصری فونت موجب کاهش خستگی چشم میشود، برنامهنویسان میتوانند با استفاده از این فونتها برای مدت طولانی و بدون خستگی به کار خود ادامه دهند. فونتهای تکفاصله برای این افراد گزینه مناسبی هستند.
بهترین فونتهای تکفاصله برای برنامهنویسان عبارتند از:
- Monaco
- Courier
- Menlo
- Osaka
- PT Mono
- SF Mono
شما میتوانید در Font Book فونتهای تکفاصله دیگری نیز برای برنامهنویسان پیدا کنید.
از کجا و چگونه میتوان فونتهای مک را دانلود کرد؟
قبل از نصب فونت مک، باید آنها را پیدا کرده و دانلود کنید. معمولا سایتها بهصورت آنلاین، فونتهای رایگان را در اختیار شما قرار میدهند. برخی از فونتهای مک نایاب بوده و باید آنها را خریداری کنید.
در ادامه لیستی از منابع دانلود فونت قرار داده میشود.
- MyFonts: در این سایت میتوانید صدها فونت مک دانلود کنید.
- Google Fonts: در این سایت مجموعه وسیعی از فونتهای رایگان وجود دارد.
- FontSquirrel: در این سایت میتوانید صدها فونت مک را جستجو و مشاهده کنید.
- 1001 Free Fonts: در این سایت فونتهای رایگان زیادی در دسترس شما خواهد بود.
نکته: در زمان دانلود فونتهای رایگان حتما به جزئیات نحوه استفاده از فونتها را مطالعه کنید. برخی از فونتها برای استفاده شخصی هستند و شما نمیتوانید ار آنها در پروژههای تجاری استفاده کنید.
هنگام انتخاب فونت مک دقت کنید که فونتها با macOS دستگاه شما سازگار باشند. برای این کار میتوانید به نام فایل دقت کنید؛ اگر با پسوند ".ttf" یا ".otf” یا ".ttc" بود، برای سیستم شما مناسب است.
بعد از پیدا کردن فونتهای مناسب، آنها را مانند سایر فایلها دانلود کنید. معمولا فونتها بهصورت زیپ هستند که با دوبار کلیک روی آن میتوانید unzip کنید. پس از دانلود فایل فونتها مک، به یکی از روشهای ذکر شده در بالا آنها را نصب کنید.
نحوه اعتبار سنجی و بررسی خطاهای مربوط به فونت در مک چگونه است؟
بعد از اضافه کردن فونت در مک، آنها بهصورت خودکار تأیید میشوند؛ با اینحال اگر فونتی نمایش داده نشد میتوانید آن را تأیید کرده و خطای مورد نظر را بررسی کنید. برای این کار مراحل زیر را دنبال کنید:
- Font Book را باز کنید.
- یک فونت را انتخاب کرده و از نوار ابزار وارد File ⟶ Validate Font شوید.
- روی مثلث کنار فونت در پنجره Font Validation کلیک کنید.
- آیکون سبز: این به معنی تأیید فونت است و میتوانید از آن استفاده کنید.
- آیکون زرد: به این معنی است که فونت دارای مشکلاتی است که باید بررسی و برطرف شوند.
- آیکون قرمز: به این معنی است که نصب فونت با مشکل مواجه شده است.
- برای حل مشکل فونت در مک، کادر کنار فونت را انتخاب کرده، سپس روی Install Checked کلیک کنید.
چگونه یک فونت مک را در برنامه Word را برای مک نصب کنیم؟
برای افزودن یک فونت مک به برنامه Word مراحل زیر را دنبال کنید:
- به روشی که در بالا ذکر شد، فونت را نصب کنید.
- Font Book را باز کنید.
- فونت یا فونتها را گرفته و داخل Windows Office Compatible (در نوار کناری سمت چپ قرار دارد) بیاندازید.
با این روش فونتهای مک در برنامه Word نیز اجرا میشوند.
اگر فونتهای نصب شده در مک، نمایش داده نشوند، برای حل این مشکل چه کار باید کرد؟
این اتفاق معمولا بهدلیل وجود مشکل در پایگاه دادههای Font Book رخ میدهد و برای برطرف کردن آن کافی است مراحل زیر را دنبال کنید.
- از تمام اطلاعات خود بکآپ بگیرید.
- سیستم مک خود را ریاستارت کرده و کلید Shift را نگه دارید.
- در این مرحله macOS برای log in از شما سؤال میپرسد.
- اجازه دهید سیستم مک شما روی دستکتاپ بوت شود.
- سپس ریاستارت کنید.
با این روش تمام فایلهای اضافه و ذخیرهشده از Font Book پاک میشوند.
سخن پایانی
در مطالعه این مقاله شما با مراحل نصب فونت فارسی و انگلیسی در مک آشنا شدید. حال میتوانید با انجام چند دستورالعمل شاده، فونتهای مورد نیاز خود را در سیستم مک خود نصب کرده و از آنها استفاده کنید.