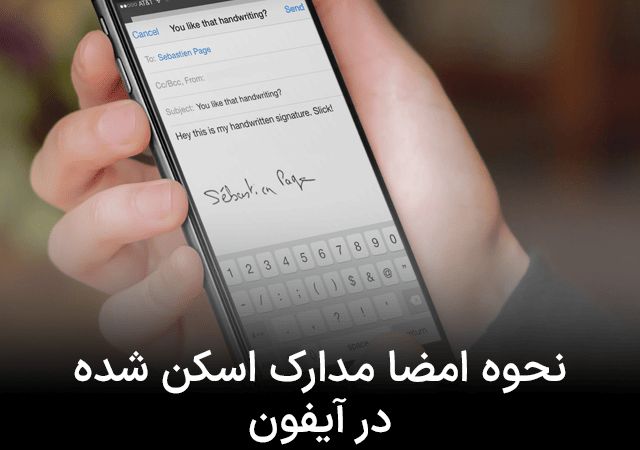نحوه امضا مدارک اسکن شده در آیفون
برای امضا مدارک اسکن شده در آیفون نیازی به دانلود اپلیکیشن از اپاستور ندارید. با ما همراه باشید تا نحوه امضا مدارک اسکنشده را با برنامه Notes، یکی از کاربردیترین برنامههای آیفون یاد بگیرید. علاوه بر این برنامه، نحوه امضا مدارک اسکنشده با فرمت PDF را نیز یاد خواهیم داد.
نحوه امضا مدارک اسکن شده در آیفون با Notes
مراحل زیر را به ترتیب انجام دهید.
- یادداشتی را که حاوی مدارک اسکنشده است باز کنید.
در برنامههای خود دنبال برنامهای به شکل کاغذ یادداشت سفید با بخشی زرد در بالای آن بگردید. اگر تا به حال از این برنامه استفاده نکردید، طبیعتا فایلهای اسکنشده شما در آن نیست. مراحل زیر را پس از باز کردن برنامه نوت طی کنید:
- روی آیکون مربع شکل سمت راست پایین ضربه بزنید تا یادداشتی ایجاد کنید.
- اکنون میتوانید چند آیکون کوچک در قسمت پایین مشاهده کنید. آیکون دوربین را انتخاب کنید.
- سپس گزینه Photo Library انتخاب کنید و مدارک اسکنشده خود را به برنامه Notes بیاورید.
پیشنهاد ویژه: قیمت آیفون ۱۳ پرو مکس
اگر با برنامه Notes، مدارک مورد نظر خود را اسکن کردهاید، برای امضا مدارک اسکن شده در آیفون، تنها کافی است روی پوشه Notes ضربه بزنید و آن مدارک را انتخاب کنید.
- اکنون صفحهای که باید امضا شود را انتخاب کنید.
- گزینه اشتراکگذاری را در سمت راست بالا انتخاب کنید.
- روی Markup ضربه بزنید.
- روی علامت مثبت (+) ضربه بزنید.
- اکنون Signature را انتخاب کنید.
- امضای خود را به مدرک اسکنشده اضافه کنید. اگر قبلا مدارک دیگری را امضا کرده و امضای خود را ذخیره کردهاید، میتوانید امضای ذخیره شده را انتخاب کنید. در غیر این صورت، امضای دلخواه خود را ترسیم کنید.
- در پایان، گزینه Done را انتخاب کنید.

نحوه امضا مدارک اسکن شده در آیفون با فرمت PDF
در بسیاری از موارد، افراد مدارک اسکنشده را بهصورت فایل پیدیاف به ایمیل یا پیامرسان شما ارسال میکنند. پس اگر مدارک اسکنشده در فرمت PDF هستند، تنها لازم است آن را با برنامه پیشفرض خود آیفون باز کنید. مراحل زیر را به ترتیب انجام دهید:
- در گوشه بالا سمت چپ علامت ماژیک یا همان Markup را انتخاب کنید.
- سپس روی علامت مثبت در پایین صفحه ضربه بزنید.
- گزینه Signature را انتخاب کنید.
- اکنون با انگشت یا قلم اپل امضای خود را ترسیم کنید. اگر امضای کشیدهشده خوب به نظر نمیرسد، روی Clear ضربه بزنید و دوباره امضا کنید. اگر امضای خود را قبلا ذخیره کردهاید، آن را از منو انتخاب کنید.
- امضا را میتوانید با استفاده از دکمههای آبی بزرگتر یا کوچکتر کنید. اکنون امضا را در جای مناسب قرار دهید. برای تغییر دادن رنگ امضا، روی امضا ضربه بزنید و رنگ دلخواه خود را با کمک دایره رنگی در پایین صفحه انتخاب کنید.
- اکنون روی Done ضربه بزنید تا تغییرات را ذخیره کنید.

بیشتر بخوانید: آموزش فعال سازی هات اسپات آیفون
نحوه مدیریت امضا در آیفون
اگر حساب iCloud یکسانی در آیفون، آیپد و مک خود وارد کرده باشید، امضا مدارک اسکن شده در آیفون با سایر دستگاهها همگامسازی میشوند. برای افزودن و حذف یک امضا از آیفون، آیپد و دیگر دستگاههای اپل، این مراحل را طی کنید:
- یک سند باز کنید و روی Markup ضربه بزنید.
- روی علامت + و سپس Signature ضربه بزنید.
- از منوی بازشده میتوانید امضایی را حذف یا اضافه کنید. برای حذف روی علامت منفی قرمز ضربه بزنید و سپس Delete را انتخاب کنید. برای افزودن، روی علامت مثبت ضربه بزنید و پس از وارد کردن امضای خود، گزینه Done را انتخاب کنید. شما میتوانید امضاهای بسیاری را ذخیره کنید.
جمعبندی
آیا میخواهید بدون خارج شدن از برنامه ایمیل، فایلهای پیدیاف ضمیمهشده را امضا کنید؟ با Markup میتوانید چنین کاری را انجام دهید. همچنین اگر از برنامه Notes برای اسکن مدارک خود استفاده میکنید، در همان برنامه امضا مدارک اسکن شده در آیفون امکانپذیر است.