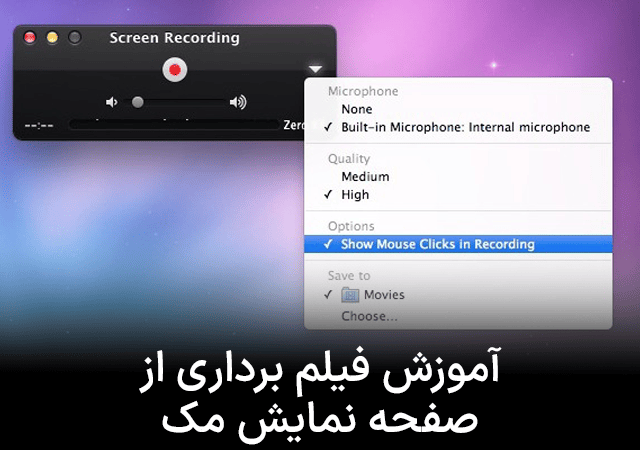آموزش فیلم برداری از صفحه نمایش مک
گاهی به دلایل مختلف، نیاز پیدا میکنید از صفحه نمایش خود فیلم بگیرید. برای مثال ممکن است از ویدئویی در یوتیوب خوشتان بیاید و بخواهید آن را ضبط کنید یا با مشکلی در کامپیوتر خود مواجه شوید و بخواهید از دوستتان کمک بگیرید. در این مواقع فیلم برداری از صفحه نمایش مک به کمک شما میآید. با اسکرین رکورد مک حتی میتوانید صداها را ضبط کنید، کلیکهای موس را نشان دهید و موارد دیگر. در ادامه این مقاله نحوه فیلم برداری از کل صفحه نمایش مک یا فقط بخشی از آن را به شما آموزش میدهیم، صرف نظر از اینکه مک شما چه مدلی باشد.
آموزش فیلم برداری از صفحه نمایش مک با میانبرهای کیبورد
برای ضبط صفحه نمایش خود در مک، کلیدهای Command + Shift + 5 را روی صفحه کلید خود فشار دهید. سپس میتوانید دکمههای Record Entire Screen برای ضبط کل صفحه یا Record Selected Selected برای ضبط قسمتی از صفحه در نوار ابزاری که در پایین صفحه نمایش شما ظاهر میشود را انتخاب کنید. در نهایت روی Record کلیک کنید.
- کلیدهای Command + Shift + 5 را روی صفحه کلید خود فشار دهید. با این کار نوار ابزار Screenshot در پایین صفحه شما باز میشود.

- سپس Record Entire Screen یا Record Selected Partion را انتخاب کنید. دکمه چهارم بعد از "x" به شما امکان ضبط کل صفحه را میدهد. دکمه پنجم به شما امکان ضبط بخشی از صفحه را میدهد. با نگه داشتن موس روی هر آیکون میتوانید ببینید که هر دکمه چه کاری انجام میدهد.
پیشنهاد ویژه: قیمت آیفون ۱۳ پرو مکس

اگر انتخاب شما فیلم برداری از بخشی از صفحه نمایش مک باشد، کادری با خطوط شکسته روی صفحه ظاهر میشود. میتوانید کلیک کنید و لبههای کادر را تغییر دهید.

- سپس روی Record که در سمت راست نوار ابزار قرار دارد، کلیک کنید.

- در نهایت، روی آیکون مربع در دایره در بالای صفحه مک خود کلیک کنید تا ضبط متوقف شود. همچنین میتوانید برای توقف فیلمبرداری کلیدهای Command + Control + Esc را فشار دهید.
-
پیشنهاد ویژه: خرید ایرپاد پرو

توجه: اگر میخواهید هنگام اسکرین رکورد مک، صدای خود را نیز ضبط کنید، روی دکمه Options در نوار ابزار اسکرینشات کلیک کنید. همچنین میتوانید محل ذخیرهسازی رکورد، تنظیم تایمر و نمایش کلیکهای ماوس خود در ویدئو را از اینجا انتخاب کنید.

اگر مک قدیمی دارید یا میانبرهای صفحه کلید کار نمیکنند، میتوانید با استفاده از برنامه QuickTime به فیلم برداری از صفحه نمایش مک بپردازید. در ادامه این روش را به شما آموزش میدهیم.
بیشتر بخوانید: راهنمای خرید مک بوک ( پرو یا ایر؟)
آموزش فیلم برداری از صفحه نمایش مک با استفاده از QuickTime
برای ضبط صفحه نمایش خود در مک، برنامه QuickTime را باز کنید و روی File در نوار منو در بالای صفحه کلیک کنید. سپس New Screen Recording را انتخاب و روی دکمه قرمز رنگ در پنجره پاپ آپ کلیک کنید. برای ضبط صدا، کلیک کنید.
- برنامه QuickTime Player را باز کنید. این برنامه از قبل روی مک نصب شده است. اگر آن را در اپلیکیشنهای خود نمیبینید، می توانید از اینجا دانلود کنید.
- سپس روی File در نوار منوی بالای صفحه نمایش خود کلیک کنید.
- سپس، New Screen Recording را انتخاب کنید.

- برای شروع ضبط صفحه روی دکمه قرمز کلیک کنید. برای ضبط کل صفحه میتوانید روی هر نقطه از صفحه کلیک کنید.

اگر میخواهید صدا را هم ضبط کنید، روی فلش کنار دایره قرمز کلیک کنید و میکروفون مورد نظر خود را انتخاب کنید.
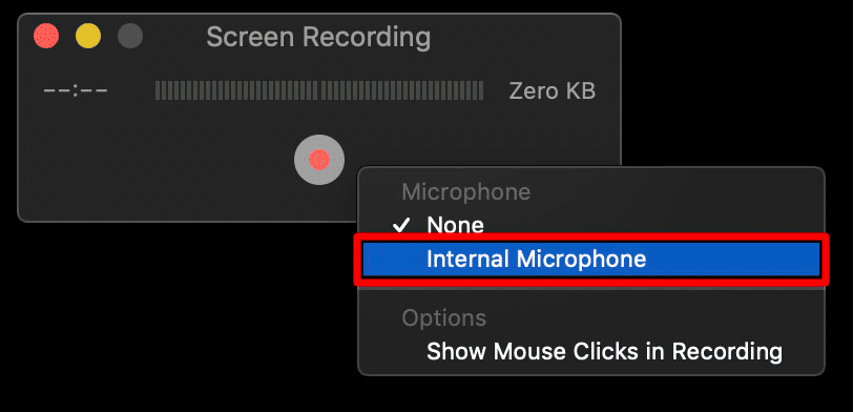
- روی دکمه دایره سیاه در نوار منو کلیک کنید تا ضبط متوقف شود. همچنین میتوانید کلیدهای Command + Control + Esc را فشار دهید.

پس از زدن دکمه توقف ضبط، QuickTime ضبط ویدیو را به طور خودکار باز میکند و میتوانید انتخاب کنید تا ویدئو را پخش، ویرایش یا به اشتراک بگذارید. همچنین میتوانید با کلیک کردن روی File > Save در منوی QuickTime یا با فشار دادن کلیدهای Command + S آن را ذخیره کنید.
بیشتر بخوانید: آموزش ساخت اپل آیدی