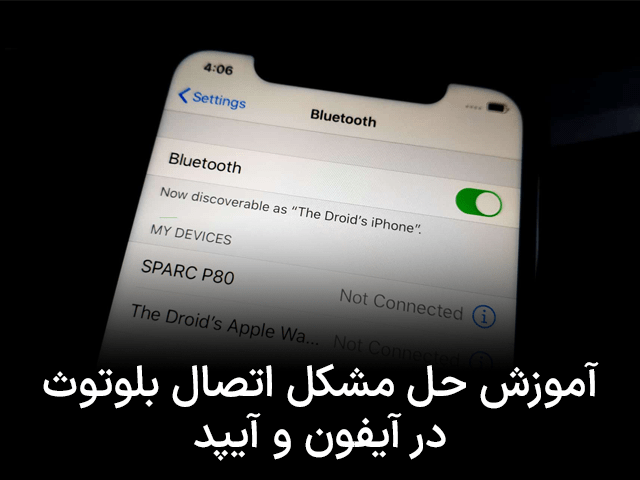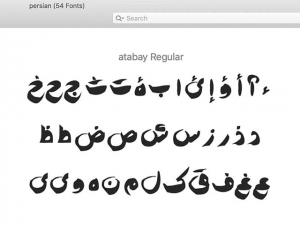آموزش حل مشکل اتصال بلوتوث در آیفون و آیپد
رابط کاربری یک آیفون یا آیپد به صورتی طراحی شده است که کاربر به راحتی بتواند از آن استفاده کند؛ اما در برخی شرایط امکان دارد مشکلاتی برای این دستگاهها به وجود بیاید. در این مقاله قصد داریم نحوه حل مشکل اتصال بلوتوث در آیفون و آیپد را به شما بگوییم.
نحوه حل مشکل اتصال بلوتوث در آیفون و آیپد
به طور کلی، برای حل این مشکل چند راه حل وجود دارد که در ادامه به شما خواهیم گفت.
1. از روشن و متصل بودن بلوتوث اطمینان حاصل کنید
ممکن است در برخی شرایط تصور کنید که بلوتوث دستگاه شما به صورت خودکار به دستگاه دیگر متصل شده است و میتوانید از آن استفاده کنید. اما این مسئله را به یاد داشته باشید که بعضی اوقات باید بلوتوث را به صورت دستی روشن و متصل نمایید.
گاهی امکان دارد که دستگاه مورد نظر به صورت خودکار با دستگاه شما جفت نشود و همگامسازی شکل نگیرد. در این شرایط شما باید به بخش تنظیمات و Bluetooth آیفون یا آیپد خود بروید و روی نام دستگاه مورد نظر بزنید.
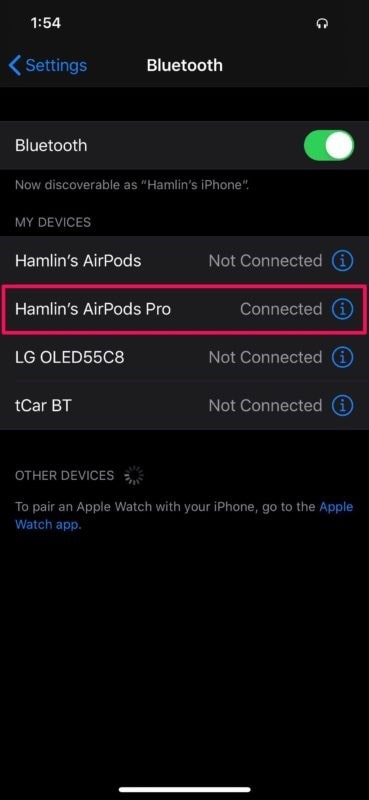
بعد از گذشت چند ثانیه همگامسازی انجام میشود و به راحتی میتوانید کار خود را انجام دهید؛ توجه داشته باشید که مقابل اسم دستگاههای جفت شده عبارت "Connected" و مقابل دستگاههایی که هنوز جفت و همگام نیستند عبارت "Not Connected" نوشته شده است.
2. یک بار بلوتوث را خاموش و سپس روشن کنید
شاید در ابتدا با خود فکر کنید که این کار تاثیر چندانی بر روی حل مشکل اتصال بلوتوث در آیفونها و آیپدها ندارد؛ اما در بسیاری از شرایط همین خاموش و روشن کردن بلوتوث چاره این مشکل شده است.
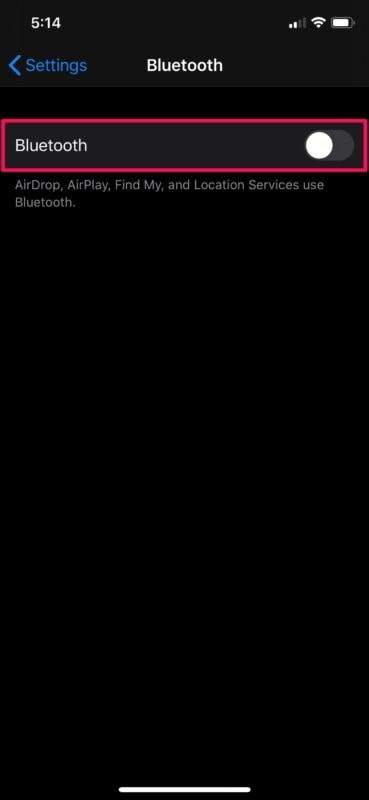
برای انجام دادن این کار به تنظیمات آیفون یا آیپد خود بروید. سپس روی گزینه Bluetooth بزنید و از طریق دکمهای که در آنجا قرار دارد، یک بار بلوتوث را خاموش و روشن کنید.
3. یک بار اتصال دستگاه را قطع و دوباره وصل کنید
اگر راه بالا را انجام دادید و مشکل بلوتوث دستگاه شما برطرف نشد، یک بار اتصال دستگاه به بلوتوث را قطع و دوباره وصل کنید. این مسئله بیشتر در اتصالهای بیسیم مشاهده میشود اما برای دستگاههایی که با استفاده از سیم متصل هستند هم کاربردی خواهد بود.
برای انجام این کار باید به Control Center دسترسی پیدا کنید. توجه داشته باشید که این بخش فقط در آیفونها و آیپدها (با این نام) قرار دارد.
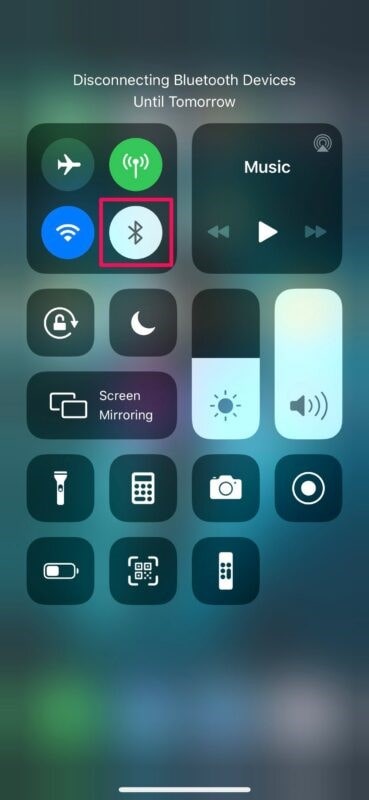
زمانی که کنترل سنتر را باز کردید، بر روی آیکون Bluetooth بزنید تا از رنگ آبی به خاکستری یا بیرنگ تبدیل شود.
4. یک بار دستگاه را حذف کرده و دوباره جفتسازی کنید
در صورتی که بلوتوث دستگاه شما وصل باشد اما کار نکند یا به یک باره اتصال شما قطع شود، به این دلیل است که ارتباط برای دفعه اول به درستی و به صورت کامل انجام نشده است.
در این شرایط باید اتصال بلوتوث آیفون یا آیپد خود را به صورت کامل قطع کنید و دوباره جفتسازی یا همگامسازی نمایید.
برای انجام این کار ابتدا باید به بخش تنظیمات یا Setting دستگاه خود بروید. سپس به قسمت بلوتوث وارد شوید و بر روی عبارت i در داخل دایره که در مقابل دستگاه بلوتوث مورد نظر شما قرار دارد، بزنید.
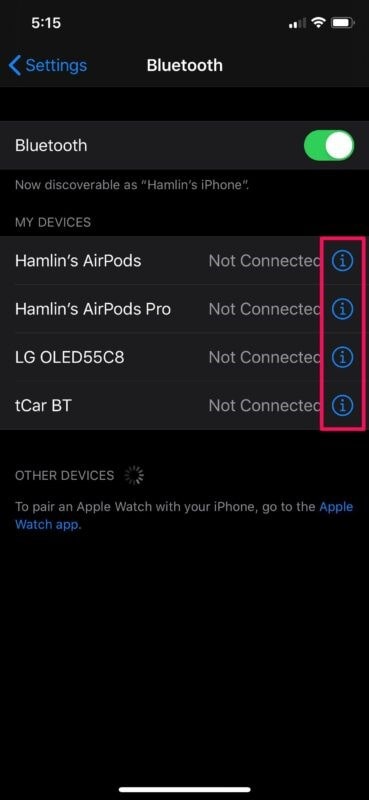
سپس چند گزینه پیش روی شما به نمایش در میآید که باید روی Forget This Device بزنید که به معنی فراموش کردن دستگاه است. بعد از این کار، اتصال بلوتوث دستگاه مورد نظر به صورت کامل با دستگاه شما قطع خواهد شد.
در مرحله بعد دوباره بلوتوث دستگاه مورد نظر را با دستگاه خود جفت و همگام کنید. به احتمال زیاد مشکل اتصال رفع شده است و به راحتی میتوانید کارهایتان را بدون هیچ مشکلی انجام دهید.
5. از آپدیت دستگاه خود مطمئن شوید
در برخی سیستمعاملهای آی او اس و آیپد او اس ممکن است مشکلاتی در بخش بلوتوث و وایفای رخ دهد. به همین دلیل باید از آپدیت بودن سیستم عامل خود اطمینان حاصل کنید.
سعی کنید از نسخههای رسمی iOS یا iPadOS استفاده کنید زیرا نسخههای آزمایشی معمولا پر از مشکلات اتصالاتی و ارتباطاتی هستند.

برای اینکه از نصب بودن آخرین نسخه iOS بر روی دستگاه خود اطمینان حاصل کنید، به قسمت General دستگاه بروید و سپس به قسمت Software Update وارد شوید.
6. ریست کردن تنظیمات شبکه
در برخی اوقات دلیل به وجود آمدن مشکل در بلوتوث آیفون و آیپد همین تنظیمات شبکه است. در واقع مشکلاتی که برای شبکه به وجود میآید، روی بلوتوث دستگاهها هم تاثیر میگذارد.
به همین دلیل، هنگامی که مشکلی برای بلوتوث دستگاهتان به وجود آمد یک بار تنظیمات شبکه دستگاه را ریست کنید. البته توجه داشته باشید که با این کار، تمام رمزهای عبور و اتصالات و ارتباطات بلوتوثی و وایفای دستگاه شما از بین خواهد رفت.
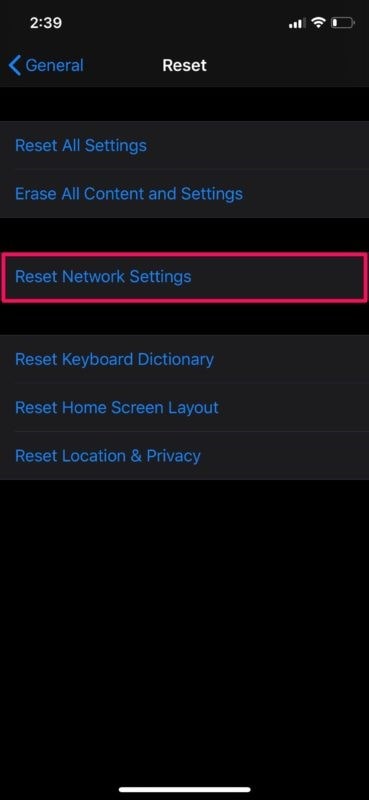
برای ریست کردن تنظیمات شبکه ابتدا باید به قسمت تنظیمات دستگاه خود وارد شوید. سپس به General و Reset آیفون یا آیپد خود بروید. در مرحله بعد بر روی ریست تنظیمات شبکه که با عبارت Reset Network Setting مشخص شده است بزنید.
با طی کردن مراحل بالا، تنظیمات شبکه دستگاه شما ریست میشود و تمام اتصالات و رمزهای عبوری که ذخیره شده بود، حذف خواهد شد.
7. یک بار آیفون یا آیپد خود را ریستارت کنید
در صورتی که مشکلی برای بلوتوث دستگاه شما به وجود آمد و با روشهای بالا هم برطرف نشد، حتما یک بار دستگاه را به صورت کامل خاموش و سپس روشن یا به عبارتی دیگر، ریستارت کنید.
در بسیاری از شرایط ریستارت کردن مشکلات را حل کرده است؛ برای مثال، زمانی که برنامه سنگینی را اجرا میکنید و دستگاه به اصطلاح هنگ میکند، با ریستارت کردن مشکل برطرف خواهد شد.
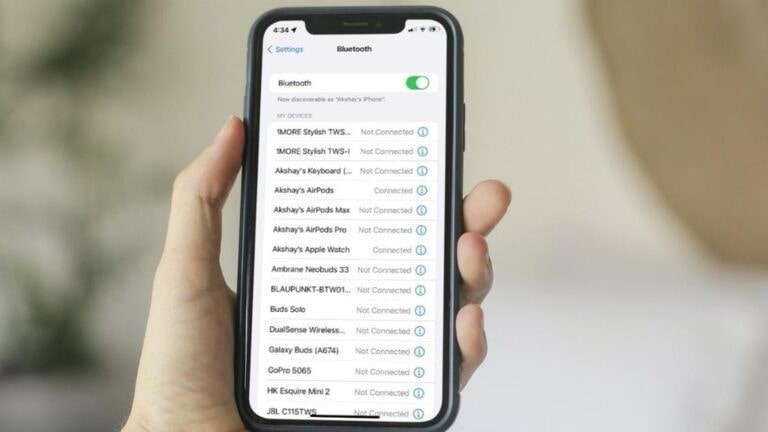
برای ریستارت کردن گوشیهای آیفونی که دکمه هوم ندارند، اول دکمه مربوط به زیاد کردن صدا را بگیرید و رها کنید و سپس دکمه مربوط به کم کردن صدا را بگیرید و رها کنید.
در مرحله بعد هم دکمه پاور را بگیرید تا گوشی آیفون شما ریستارت شود.
جمع بندی نهایی
در صورتی که تمام مراحل بالا را انجام دادید اما مشکل بلوتوث آیفون یا آیپد شما برطرف نشد، مطمئن باشید که مشکل از دستگاه شما نیست. در این شرایط باید اوضاع دستگاهی که قصد دارید به آن متصل شوید را بررسی کنید.
سعی کنید بر روی آن دستگاه هم همین موارد گفتهشده را اجرا کنید و در صورتی که برطرف نشد، حتما آن را به یک متخصص نشان دهید. اما بسیاری از مشکلات اتصالاتی معمولا در مرحله هفتم یعنی ریستارت کردن گوشی حل خواهد شد.
به احتمال زیاد مشکل شما با اجرای یکی از این مراحل برطرف خواهد شد اما در صورتی که چنین نبود، حتما دستگاه خود را به یک متخصص نشان دهید تا مشکل را به صورت فنی برطرف کند.