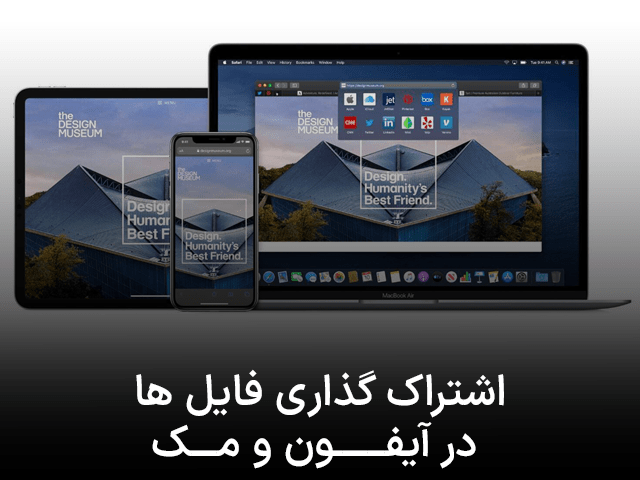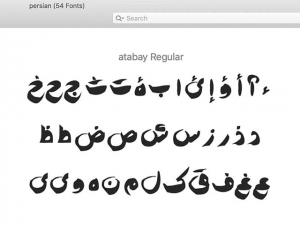راهنمای کامل اشتراک گذاری فایلها در آیفون و مک
در این راهنما سعی داریم نگاهی به نحوه به اشتراک گذاری فایلها در آیفون و مک بیندازیم. بسیاری از دارندگان گوشیهای آیفون و دستگاههای مک هنگام به اشتراک گذاشتن یا انتقال فایلهای شخصی خود به مشکل برمیخورند اما ما میتوانیم بهراحتی چنین مشکلی را با نرمافزار AirDrop حل کنیم. با استفاده از این نرمافزار شما میتوانید فایلهای صوتی و تصویری، اسناد، وبسایتها و موارد دیگری را با هر شخصی که میخواهید فارغ از اینکه چه نوع دستگاهی دارد استفاده میکند به اشتراک بگذارید. این نرمافزار سریعترین روش برای انتقال و اشتراکگذاری فایلها از یک دستگاه مک به دستگاه دیگری محسوب میشود.
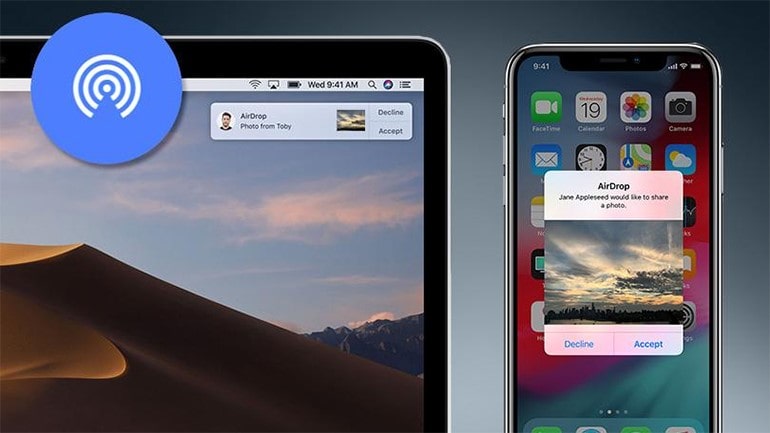
نحوه کارکرد نرمافزار
شما میتوانید از طریق این نرمافزار با استفاده از وای فای یا بلوتوث بین دو دستگاه فایلهای خود را به اشتراک بگذارید. این نرمافزار هیچ محدودیت حجمیای را در زمینه اشتراکگذاری فایلها در آیفون و مک برای کاربران قائل نمیشود و بهراحتی میتوانید با سرعتی زیاد کار خود را انجام دهید. همچنین تمام فایلهایی که با این نرمافزار منتقل میشوند، رمزگذاری شدهاند و کسی نمیتواند به آنها بهراحتی دسترسی پیدا کند. این نرمافزار با دستگاههای مکی که بعد از سال 2012 عرضهشدهاند سازگار است. البته دستگاه شما باید از OS X Yosemite هم پشتیبانی کند. برای اینکه متوجه شوید، آیا دستگاه شما از Yosemite پشتیبانی میکند یا نه باید به قسمت About This Mac بروید.
پیشنهاد خرید: مک بوک پرو ۲۰۲۱
روش فعالسازی AirDrop برای اشتراک گذاری فایل ها در آیفون و مک
اول مطمئن شوید که وای فای یا بلوتوث خود را روشن کردهاید. دستگاه مقابل شما هم باید همین کار را انجام دهد. فراموش نکنید که دستگاه مک شما باید برای کسی که میخواهید فایلها را برایش ارسال کنید قابلرؤیت باشد. برای این کار، باید یک پنجره جدید Finder بازکنید و از ستون کنار آن گزینه AirDrop را انتخاب نمایید. اگر در این بخش این گزینه را مشاهده نکردید، از طریق نوار منو Go را انتخاب و سپس روی AirDrop بزنید و بعد از منوی پایین پنجره نرمافزار، در قسمت Allow me to be discovered by: گزینه Everyone را انتخاب کنید.
اشتراک گذاری فایل ها در آیفون و مک با استفاده از گزینه Share
سریعترین و بیدردسرترین راه برای به اشتراک گذاری فایلها در آیفون و مک استفاده از گزینه Share در این نرمافزار است که در بیشتر برنامهها میتوانید این گزینه را از منو انتخاب نمایید.
روش انتقال فایلها با استفاده از Finder
اگر در برنامهای که از آن استفاده میکنید، گزینه Share وجود نداشت یا اگر AirDrop را بهعنوان یکی از راههای اشتراک گذاری فایلها در آیفون و مک نمیشناخت، میتوانید با استفاده از Finder فایلهای خود را انتقال دهید. برای این کار، ابتدا پنجره Finder را بازکنید و سپس از نوار بغلِ آن گزینه AirDrop را انتخاب نمایید. بعد از گذشت چند لحظه، شما میتوانید دستگاههای قابلرؤیت را انتخاب کنید. فراموش نکنید که گاهی اوقات برای انجام این کار باید مقداری صبر کنید تا برنامه دستگاههای دیگر را شناسایی کند. همچنین در پنجره Finder با استفاده از روش Drag and Drop یعنی برداشتن فایلی و انداختن آن در پنجره نرمافزار میتوانید فایلهای خود را به اشتراک بگذارید.
دریافت فایلها در AirDrop چگونه انجام میشود؟
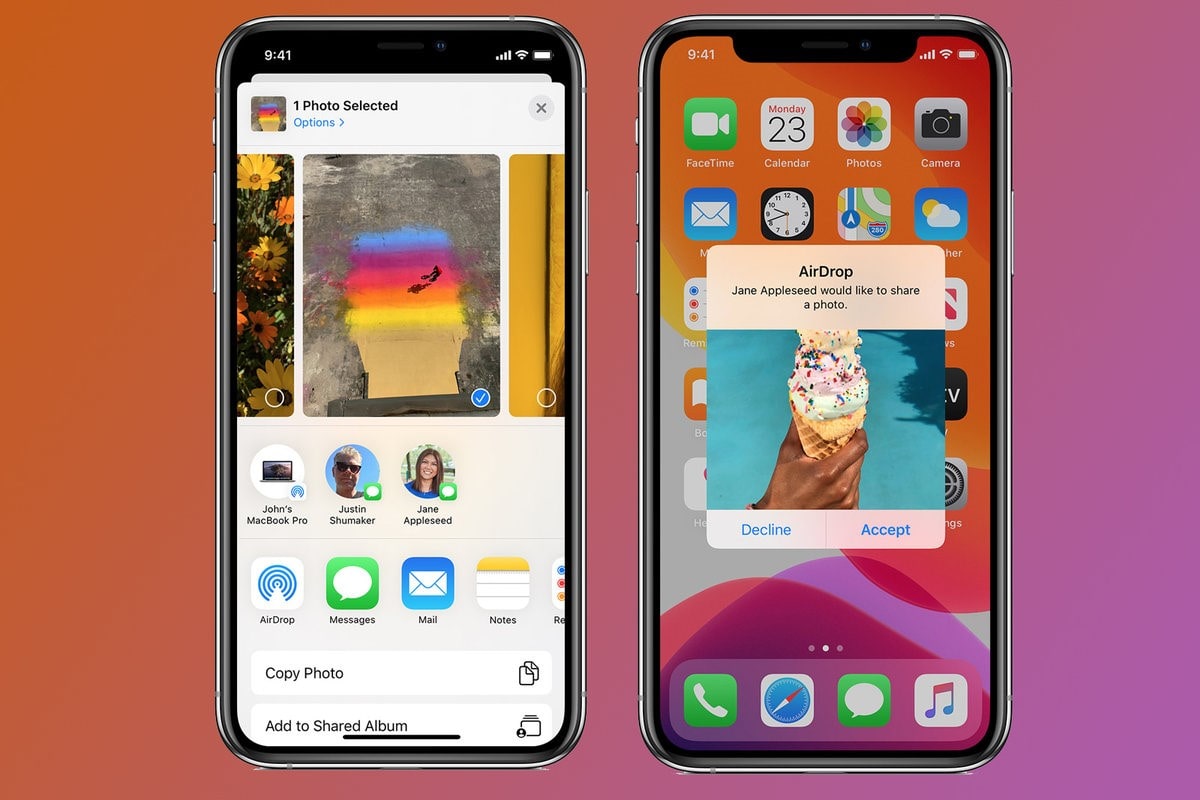
زمانی که شما فایلی را برای کسی میفرستید، اعلانی بر روی صفحه دستگاه مکشان ظاهر میشود که آنها میتوانند آن را رد کنند و یا بپذیرند. با زدن روی گزینه Accept، دریافت فایل شروع میشود. این اعلان در بالای صفحه شما، سمت راست، قابلمشاهده است. بعد از پذیرش آن، شما میتوانید محل ذخیرهسازی فایل را انتخاب نمایید. اگر از شما بابت محل ذخیرهسازی فایلها سؤالی نشد یا این بخش را رد کردید، میتوانید فایلهای دریافتی را در پوشه Downloads مشاهده کنید.
پیشنهاد خرید: ایرپاد ۳
روش استفاده در آیفون
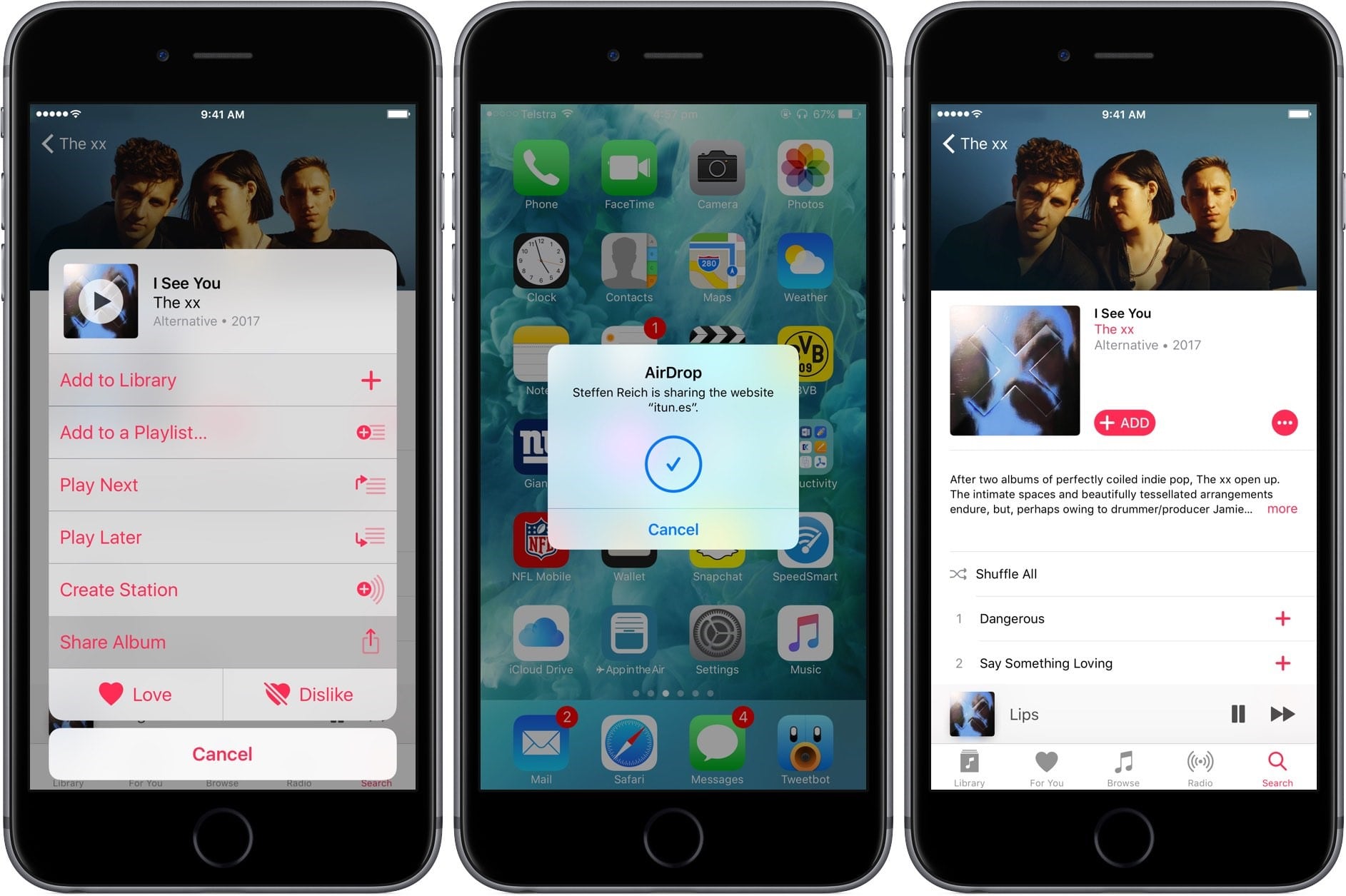
شما میتوانید از این نرمافزار در تمامی دستگاههایی که iOS 7 یا بالاتر دارند استفاده کنید. برای انتقال فایلها در آیفون، باید هات اسپات شخصی خود را خاموش کنید. برای این کار به منوی Settings رفته و بعد به Personal Hotspot بروید و گزینه Allow others to Join را خاموشکنید. روش انتقال فایلها در آیفون با استفاده از این نرمافزار کاملاً مشابه دیگر دستگاههای مک است و همین مراحل را باید تکرار کنید.
سرعت اشتراک گذاری فایل ها در آیفون و مک فرقی نمیکند و در هر دو حالت نرمافزار سرعت بسیار خوبی را به کاربران ارائه میدهد. البته در آیفون شما فقط با استفاده از دکمه Share که در نرمافزارها مشاهده میکنید میتوانید فایلهای خود را منتقل کنید و روش Drag and Drop کارساز نیست. با نگهداشتن انگشت خود روی یک فایل میتوانید گزینه Share را مشاهده کنید. نحوه دریافت در آیفون هم کاملاً مشابه با دیگر دستگاههای مک است فقط یک نکته را باید در نظر بگیرید که در آیفون نرمافزار از شما بابت محل ذخیرهسازی سؤالی نمیکند و بسته به نوع فایل آن را در مکان موردنظر خود ذخیره میکند. بهعنوانمثال، عکسها در برنامه Photos، فیلمها در Videos، یادداشتها در Notes و اسناد در Documents ذخیره میشوند.
اگر در اشتراکگذاری فایلها در آیفون و مک با استفاده از AirDrop به مشکل برخوردم باید چه کار کنم؟
اگر در اشتراک گذاری فایل ها در آیفون و مک به مشکلی برخوردید، میتوانید به فرمهای مخصوص حل مشکلات آن در وبسایت رسمی اپل مراجعه کنید. البته معمولاً بیشتر مشکلات نرمافزار از قبیل پیدا نکردن دستگاه و یا قطع اتصال هنگام ارسال با یکبار بیرون آمدن، قرار گرفتن در فاصله نزدیک و یا ریست دستگاه حل میشوند. البته فراموش نکنید که باید بهروزرسانیهای نرمافزار را بهموقع نصب کنید تا دچار مشکل نشوید و گاهی اوقات بسیاری از مشکلات نرمافزار تنها با انجام بهروزرسانیای حل خواهند شد و معمولاً نیازی به ریست یا نصب مجدد آن نیست.