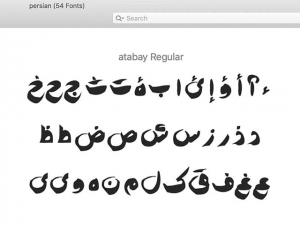راهنمای تغییر محل ذخیره فایل بکاپ آیتونز
تغییر محل ذخیره فایل بکاپ آیتونز در ویندوز با توجه به محدودیتهای این برنامه امکانپذیر نیست. اما میتوانید با چند روش به سادگی این مشکل را رفع کنید. با «صالح کمپانی» همراه باشید.
تهیه نسخهی پشتیبان در آیفون به کمک نرمافزار آیتونز در سیستم عامل ویندوز یکی از راحتترین کارها است، اما آیتونز حتی در صورتی که فضای داریو شما کافی نباشد هم اجازه تغییر محل ذخیره فایل بکاپ آیتونز را نمیدهد. البته نیازی نیست نگران باشید، روشهایی وجود دارد که میتوانید با آن مسیر بکاپ را به راحتی تغییر دهید.
چطور محل ذخیره فایل بکاپ آیتونز در سیستم عامل ویندوز را عوض کنیم؟
تغییر محل پیشفرض پشتیبانگیری در آیتونز یکی از مواردی است که ظاهرا این نرمافزار اپل به این زودیها در آن تغییری نخواهد داد. اما برای اینکه بتوانید این مسیر را تغییر دهید نیاز به فریب آیتونز دارید.
محل ذخیره فایل بکاپ آیتونز در ویندوز ۱۰ را مشخص کنید
در ابتدا توصیه میکنیم اصلا نسخه پشتیبان آیفون خود را در پارتیشن اصلی ویندوز نگهداری کنید. در صورتی که ویندوز شما به هر دلیلی دچار آسیب شود، ممکن است نسخه بکاپ آیتونز خود را هم برای همیشه از دست بدهید. با قرار دادن نسخه پشتیبان آیفون در یکی دیگر از پارتیشنهای کامپیوتر این اطمینان را حاصل خواهید کرد که فایلهای بکاپ شما در هر حالت در امان خواهند ماند. البته با این کار، دیگر احتیاجی به استفاده مداوم از داریو خارجی ندارید.
نرمافزار iTunes Windows Store و نسخه دسکتاپ آن، نسخه پشتیبان آیفون شما را در محلی متفاوت ذخیره خواهد کرد. بنابراین، تنها کافی است، وارد پوشهی مرتبط با بکاپ خود شوید. برای شروع کار ابتدا باید وارد نرمافزار آیتونز شوید. حالا باید یک پشتیبان جدید از آیفون خود تهیه کنید. با این کار، شناسایی پوشه مرتبط به فایل بکاپ هم به راحتی انجام میشود.
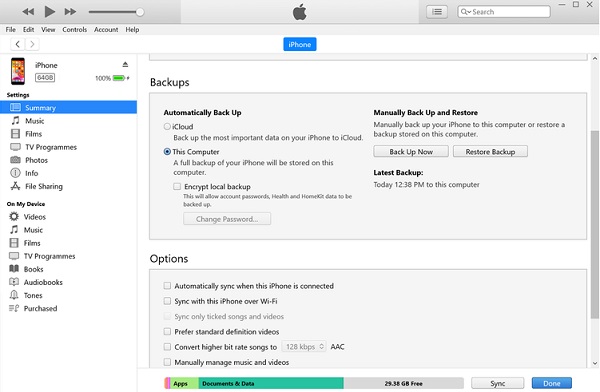
برای نرمافزار iTunes از Windows Store ابتدا باید کلیدهای Windows Key + E فشار دهید تا ویندوز اکسپلورر باز شود. بعدا باید از نوار آدرس مسیر زیر را طی کنید.

در اینجا، باید به جای User Name، نام حساب کاربری کامپیوتر خود را در نوار آدرس وارد کنید.
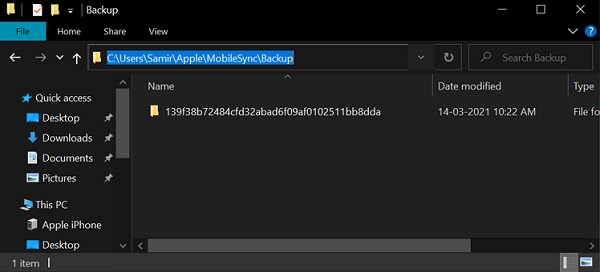
برای ورود به نرمافزار آیتونز نسخه دسکتاپ، ابتدا باید کلیدهایWindows Key + R را در کیبورد کامپیوتر خود فشار دهید. حالا کادر محاورهای Run به نمایش در میآید. در این کادر باید آدرس زیر را وارد کرده و روی کلید Enter بزنید.
![]()
حالا پوشه پشتیبان آیتونز مخصوص نسخه دسکتاپ برای شما باز میشود.
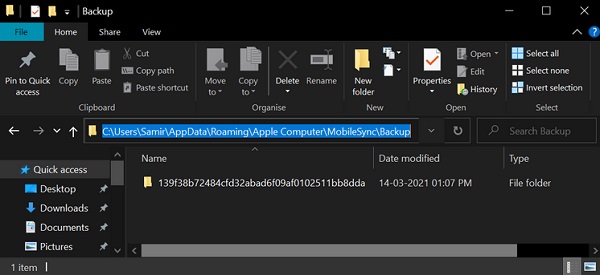
بر اساس نسخههای پشتیبانی که تهیه کردید، امکان دارد بیش از یک پوشه را ببینید. نام هر کدام از این پوشهها هم ترکیبی از کارکترهای مختلف است که در واقع همان شناسهی منحصر به فرد دستگاه شماست. برای اینکه مشخصات هر کدام از پوشههای موجود را بفهمید، روی هر یک کلیک کنید. بعدا کلیدهای Alt + Enter را فشار داده تا پنجرهای حاوی این مشخصات باز شود.
پوشهای را که دارای Timestamp است و با نسخه پشتیبان آیفون شما همخوانی دارد را انتخاب کنید. وقتی که پوشه بکاپ آیفون خود را یافتید، حتما سعی کنید پنجره ویندوز اکسپولرر را هم برای دسترسی بهتر باز نگه دارید.
تغییر مسیر فایلهای بکاپ آیتونز از طریق درایو خارجی
میتوانید از پارتیشنهای دیگر یا همان درایو خارجی هم برای گرفتن پشتیبان از آیفون خود استفاده کنید. با این حال، توصیه میکنیم از یک پارتیشن در کامپیوتر خود به استفاده کنید تا دیگر نیازی به اتصال مداوم به داریوهای خارجی نداشته باشید. برای شروع کار ابتدا نرمافزار آیتونز را ببندید. اتصال آیفون را هم قطع کنید.
کلیدهایWindows Key + E را فشار داده تا یک پنجره جدید ویندوز اکسپلورر برای شما باز شود. به درایو دیگری در کامپیوتر خود بروید و پوشه جدیدی اینبار با اسم NewBackup بسازید.
حالا باید کپی از فایل بکاپ در محل ذخیره اصلی آن بسازید. این فایل را باید به پوشه NewBackup که ساختید انتقال دهید. ممکن انتقال فایل به پوشه بسته به حجم آن طولانی باشد. بعد از اینکه کار انتقال تمام شد، به پوشه اصلی بروید و نام آن را تغییر دهید. این پوشه را حتما جایی ذخیره داشته باشید تا در صورت نیاز دوباره از اطلاعات آن استفاده کنید.
ساخت سیمولینک و به کار بردن پارتیشن به عنوان مکان جدید فایل بکاپ آیتونز
روش دیگر برای تغییر محل ذخیره فایل بکاپ آیتونز استفاده از سیمولینک (Symlink) است.
قبل از اینکه سیمولینک بسازید، بهتر است کمی در مورد دستوری که در زیر میبینید توضیح دهیم.
![]()
عبارت New Location Path که ملاحظه میکنید، همان نشانی جدید بکاپ آیفون است و Original Location Path هم پوشه بکاپ اصلی است. کاری که این دستور انجام میدهد، در واقع ترکیب مسیر پشتیبانگیری اصلی آیفون با پشتیبانگیری جدید است.

بسیار خوب، برای شروع کار، کلیدهای Windows Key + S را فشار دهید تا پنجره اکسپلورر ویندوز باز شود. حالا باید عبارت CMD را تایپ کنید. حالا روی پنجره Command Promptراست کلیک کرده و گزینه Run as administrator را انتخاب کنید. حالا می توانید دستوری که در بالا دید را وارد کنید. در صورتی هم که ویندوز ۱۰ کامپیوتر شما نرمافزار آیتونز را از Windows Store اجرا کند، میتوانید دستور را به صورت زیر ملاحظه کنید.
این دستور برای نرمافزار آیتونز نسخهی دسکتاپ هم به این صورت نمایان خواهد شد:
c:\users
amir>mklink /J “%AppData%\Apple computer\mobilesync\Backup\139f38b72484cfd32abad6f09af0102511bb8dda” “D:\NewBackup”
حالا با این کار، یک سیمولینک با یک آیکون پوشه به علاوه یک پیکان مورب و نام پوشه عددی در محل اصلی پوشه فایل بکاپ آیفون ساختهاید. برای اینکه ببینید سیمولینک واقعا کار میکند، بهتر است که نرمافزار آیتونز را باز کنید و بعدا آیفون را به کامپیتور خود اتصال دهید تا از آن نسخهي پشتیبان تهیه شود. بعد از اینکه عملیات پشتیبانگیری را تکمیل کردید، تاریخ و زمان پوشههای را میتوانید بهروز رسانی کنید. در پایان کار، خواهید توانست پوشه OldBackup را از پوشه محل اصلی پشتیبانگیری آیفون خود کاملا حذف کنید.
حذف سیمولینک و بازیابی مکان پشتیبانگیری از آیفون
در بخش قبل تغییر مسیر محل ذخیره بکاپ آیتونز را به وسیله سیمولینک توضیح دادیم، اما به هر دلیلی اگر بعد از گذشت مدتی تغییر نظر دادید، میتوانید به راحتی دوباره محل پشتیبانگیری آیفون را به همان حالت اول خود برگردانید. برای این کار، به پوشه فایل بکاپ آیتونز رفته و پوشهای که که سیمولینک درون آن است را به راحتی حذف کنید.
همینطور، میتوانید کپیای از پوشهی پشتیبان در محل جدید ذخیره را به محل ذخیره اصلی آن انتقال دهید. البته به یاد داشته باشید، نباید اصلا تغییری در پوشهها به وجود بیاورید، در غیر این صورت امکان دارد، اصلا نتوانید از کل فایل بکاپی که گرفتهاید استفاده کنید.
سخن پایانی
با آنچه در این مطلب گفتیم، توانستید با روش ساده و کاربردی تغییر محل فایل بکاپ آیتونز آشنا شوید. تمام فرایند تغییر محل بکاپ ساده است، اما ممکن است گاهی در وارد کردن دستورات یا طی کردن مراحل با خطا مواجه شوید. توصیه میکنیم، حتما تمام مراحل را طبق آنچه توضیح دادیم، انجام دهید. از شنیدن نظرات و پیشنهادات شما هم خوشحال میشویم.