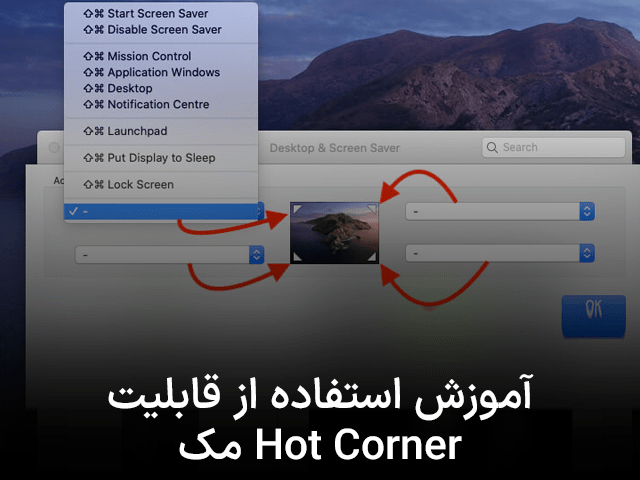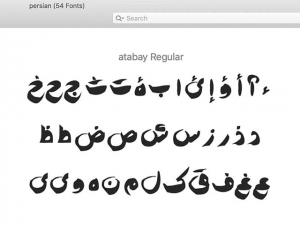معرفی و آموزش استفاده از قابلیت hot corner مک
در سیستم عامل macOS، شما این امکان را دارید که در چهار گوشه صفحه نمایش، برای خودتان منوی دسترسی سریع بسازید. در نتیجه با حرکت دادن موس به سمت یکی از گوشهها، بدون هیچ دردسری میتوانید صفحه نمایش را قفل یا فعال کنید، خیلی راحت به mission control و Launchpad دسترسی داشته باشید یا اجازه ندهید صفحه نمایش در حالت خواب قرار بگیرد.
وقتی نشانگر را به گوشه بالایی سمت چپ نمایشگر بفرستید، حالت محافظ صفحه نمایش (screen saver) فعال میشود. همینطور وقتی آن را به گوشه سمت راست در بالا ببرید، میتوانید صفحه نمایش را قفل کنید. گوشه پایینی سمت راست هم از قبل برای دسترسی به صفحه یادداشت سریع تنظیم شده است؛ پس هربار که فکر یا ایدهای به ذهنتان رسید، یا وقتهایی که باید فورا شماره یا نکتهای را جایی بنویسید، قابلیت hot corner مک در خدمت شماست.
بیشتر بخوانید: بهترین نرم افزار های طراحی برای مک بوک
با یک بار امتحان hot corner، متوجه خواهید شد که چقدر از میانبرهای کیبورد سریعتر و جذابتر است. در ادامه این یادداشت نحوه استفاده از قابلیت hot corner مک را به شما عزیزان آموزش میدهیم. برای فعال کردن این آپشن، نیازی به نصب جدیدترین ورژن سیستم عامل مک نیست؛ فقط کافی است طبق گامهای زیر پیش بروید.

فعالسازی قابلیت hot corner مک
hot corner به صورت پیشفرض فعال نیست؛ پس باید خودتان در تنظیمات آن را راهاندازی کنید. همانطور که در بالا گفتیم، با استفاده از قابلیت hot corner مک، گوشههای صفحه نمایش سیستم شما به گزینههایی اختصاص مییابند که برایتان پرکاربردتر هستند.
۱) گزینه Apple menu را انتخاب کنید و وارد قسمت System Preferences بشوید. حالا دو انتخاب دارید:
- روی Desktop & Screen Saver و سپس Screen Saver کلیک کنید.
۲) پنجره جدیدی باز میشود، از گوشه پایین سمت چپ آن hot corner را انتخاب کنید.
در تنظیمات قابلیت hot corner مک، ۹ گزینه پیش روی شماست که برای هر کدام امکان انتخاب یک آپشن وجود دارد. برای تنظیم هر گوشه طبق نیاز و سلیقه خودتان، باید سراغ منوی pop-up بروید. حالا میتوانید گزینههایی مثل مرکز اعلانها (Notification Center)، قفل صفحه نمایش (Lock Screen)، یا Launchpad را فعال کنید.
اگر میخواهید با استفاده از قابلیت hot corner مک، یک یا چندتا از اصلاحگرهای کلیدی (modifier keys) را دم دستتان بگذارید، وقتی منوی pop-up را دیدید، Option، Shift، Command یا Control key را فشار دهید و نگهدارید.
۴) وقتی کارتان تمام شد، گزینه OK را انتخاب کنید.
اگر اصلاحگرهای کلیدی را در قسمت hot corner فعال کردید، با حرکت دادن نشانگر به سمت گوشه تنطیم شده، همان عملکرد مدنظرتان شروع به کار میکند. برای متوقف کردن آن کافی است یک کلید را فشار دهید، موس را جابهجا کنید یا به touchpad (صفحه لمسی) دست بزنید. همچنین برای حذف یا غیرفعال کردن هر کدام از عملکردها، کافی است دوباره از طریق Apple menu به System Preferences وارد شوید و گزینه «-» انتخاب کنید.