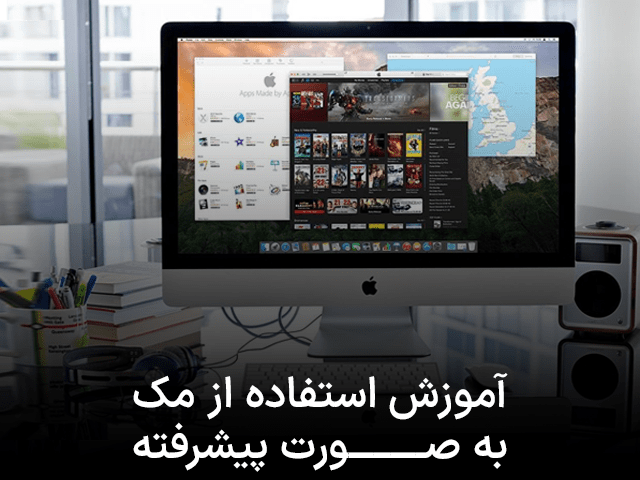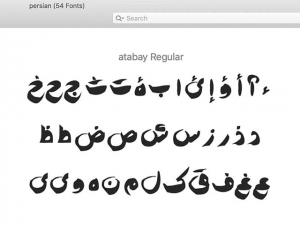آموزش استفاده از مک به صورت پیشرفته
در حال حاضر سیستم عامل های مک تعداد کاربران نسبتاً کمتری را به خود در کشور ما جذب کرده اند و به همین خاطر کسانی که از این سیستم عامل استفاده می کنند بسیاری از ترفندها و نکات آموزش استفاده از مک به صورت پیشرفته را نمیدانند. به همین دلیل در این مقاله سعی داریم نگاهی به روش های استفاده از مک و به کارگیری ترفندهای مختلف آن بیندازیم. آخرین نسخه از سیستم عامل مک پیشرفت های چشمگیری در بخشهای مختلفی داشته است و قابلیت های کاربردی جدیدی برای راحتی بیشتر کاربران به آن افزوده شده است؛ مانند بخش مدیریت دسکتاپ، حالت تاریک، گزینه های جدید در بخش فایندر و البته بخش کوییک لوک. خب، وقت آن رسیده که نگاهی به برخی از نکات استفاده از مک به صورت حرف های بیندازیم.

مارک آپ ابزارهای کاربردی فراوانی در اختیار شما میگذارد
اگر روی پنجره اسکرین شات کلید کنید، این پنجره باز میشود و تمامی ابزارهای جدید مارک آپ برای شما نمایان میشوند. با استفاده از مارک آپ میتوانید متنی را ویرایش یا اینکه اشیایی را انتخاب و در این بخش قرار دهید. همچنین میتوانید بخشی از متن را ببرید (cut) و در هر جایی که در نظر دارید الصاق (paste) نمایید. با استفاده از مارک آپ میتوانید به راحتی تصویر یا متن ویرایش شده خود را با دیگران به اشتراک بگذارید.
Favicon در مرورگر سافاری
در نسخه های قدیمی سیستم عامل مک خبری از Favicon در مرورگر سافاری نبود اما این قابلیت در نسخه های جدید مک به سافاری اضافه شده و برای فعالسازی آن به مسیر مقابل بروید: Safari>Preferences>Tabs و بعد گزینه Show website icons in tabs را انتخاب کنید.
پیامک های حاوی تأییدیه
اگر از افرادی هستید که حوصله کپی و الصاق کدهای تاییدیه را ندارید، با همگام سازی پیام های آیفون و مک، دستگاه شما میتواند به طور خودکار پیامک هایی که دارای کد تأییدیه هستند را شناسایی و آنها را در جای خود الصاق کند.
نمایش برنامه های تازه بازشده در Dock
حتما این قابلیت کاربردی قبلا در آیپد دیده بودید. حالا با استفاده از مک میتوانید سه برنامه ای که به تازگی بسته شده اند را در پایین صفحه و میان آیکون های تنظیمات و دانلودها ببینید. برای فعالسازی، به Preferences>Dock System بروید و روی گزینه Show recent applications کلیک کنید.
سختگیری های امنیتی اپل، شدیدتر از گذشته
سیستم امنیتی مک نسبت به گذشته حسابی ارتقا یافته و در نسخه های جدید مک هر زمان که برنامه ای از شما دسترسی به دوربین یا میکروفون را بخواهد، دستگاه به شما خبر میدهد و بدون اجازه شما اصلا آنها را فعال نمیکند. همچنین عدم نمایش اعلانها هنگامی که دستگاه قفل است از دیگر قابلیت های امنیتی جدید اپل است که واقعا حضور آن لازم بود.
صفحه کلید پنهان
هنگام استفاده از مک اگر بر رویِ تاچ آیدی خود سه مرتبه ضربه بزنید، میانبرهای بخش Accessibility باز می شوند. به این میانبرها صفحه کلید مجازی و قابلیت تصحیح غلط های املایی هم اضافه شده و میتوانید از آنها به راحتی استفاده کنید.
گفتن رمز عبور توسط سیری
هنگام استفاده از مک، اگر رمز عبور وبسایت یا برنامه ای را میخواهید بجای اینکه وقت خود را داخل تنظیمات هدر دهید، میتوانید به راحتی سیری را صدا بزنید تا رمز را در اختیار شما قرار دهد.
استفاده از تصاویر آیفون و ایموجی ها در برنامه Mail
برنامه Mail نسبت به گذشته خیلی تغییر کرده است و در حال حاضر هنگام استفاده از مک برنامه Mail به شما امکان استفاده از ایموجیها در پیامهایتان را می دهد. علاوه بر این، شما میتوانید از تصاویر داخل آیفون هم در پیامها استفاده کنید.
بخش Quick Actions در فایندر
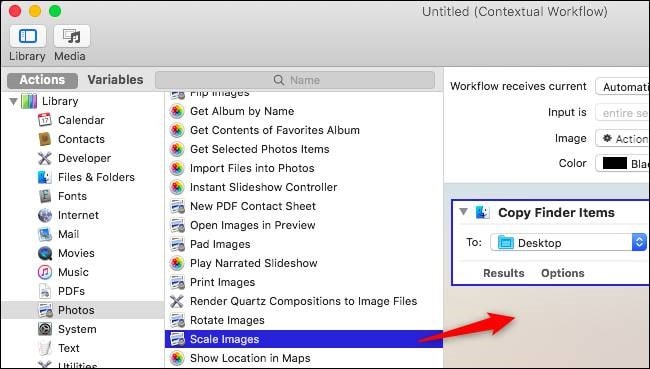
هنگام استفاده از مک، یکی از بهترین و به دردبخورترین قابلیت هایی که حسابی به کارتان میآید بخش Quick Actions در فایندر است. به لطف این قابلیت، هنگام استفاده از مک میتوانید تصاویر و فیلم های خود را ساده تر و سریعتر از قبل ویرایش کنید. اپل به طور پیشفرض چهار قابلیت را در بخش Quick Actions قرار داده است که عبارتاند از: مارک آپ، گردشبهچپ، ساخت یک فایل پیدیاف و اصلاح ویدیو و صوت یا همان Trim و گزینه ای به نام «بیشتر».
Quick Action ها در گوشه پایین و یا سمت راست پنجره فایندر هستند و از پنجره Quick Look هم میتوانید به آنها دسترسی پیدا کنید.
با گزینه «more» میتوانید Quick Action های بیشتری را بسازید
هنگام استفاده از مک، اگر به بخش Automater بروید میتوانید به راحتی Quick Action دلخواه خود را بسازید. بعد از ایجاد Quick Action میتوانید با کلیک کردن بر روی گزینه «بیشتر» Quick Action جدید را ببینید. خب، بیایید برای درک بهتر، در قالب مثالی این موضوع را توضیح بدم.
به عنوان مثال، میخواهیم Quick Action «تغییر ابعاد تصویر» را بسازیم. خب، برای این کار باید از روش زیر پیش بریم:
- ابتدا Automator را اجرا و سپس بر روی گزینه ساخت سند جدید بزنید (New Document)
- حالا باید روی گزینه Quick Action Workflow کلیک کنید. این گزینه در پنجره Choose a type for your document قابل مشاهده است.
- حالا در منوی Workflow فایل تصویریای را انتخاب کنید.
- گزینه Files and Folders در نوار Actions را انتخاب و Get Specified Finder Items را داخل پنجره بندازید.
- حالا Photos را از ساید بار کنار صفحه انتخاب و Scale Images را داخل پنجره workflow بیندازید.
- در Scale Images ابعاد دلخواه خود را وارد کنید و در آخر بر روی گزینه Save command بزنید و هر نامی که دوست دارید براش انتخاب کنید.
هنگام استفاده از مک، برای استفاده از این Quick Action میتوانید کنترل + کلیک را بزنید و یا اینکه به بخش «بیشتر» بروید و از آنجا انتخابش کنید.
نکاتی ساده که هنگام استفاده از مک باعث سریعتر شدن کار شما میشوند
ژست های مک، حرفه ای تر از گذشته

امروزه برندها برای ارائه رابط کاربری بهتر، ژست های حرکتی مخصوص به خودشان را طراحی میکنند تا کاربران کارهای خود را سریعتر انجام دهند. ژست ها معمولاً برای صفحه های لمسی طراحی میشوند و معمولاً دستگاه های غیر لمسی ژست های بدرد بخوری ندارند اما دستگاه های مک از این قاعده مستثنا هستند. اپل ژست های کاربردی و جذابی را برای ترک پد و موس دستگاه های مک طراحی کرده که هنگام استفاده از مک میفهمید که چقدر بعضی از آنها مفید هستند و زندگی شما را آسونتر میکنند.
با کمک اسپات لایت سریع تر در اینترنت جستجو کنید
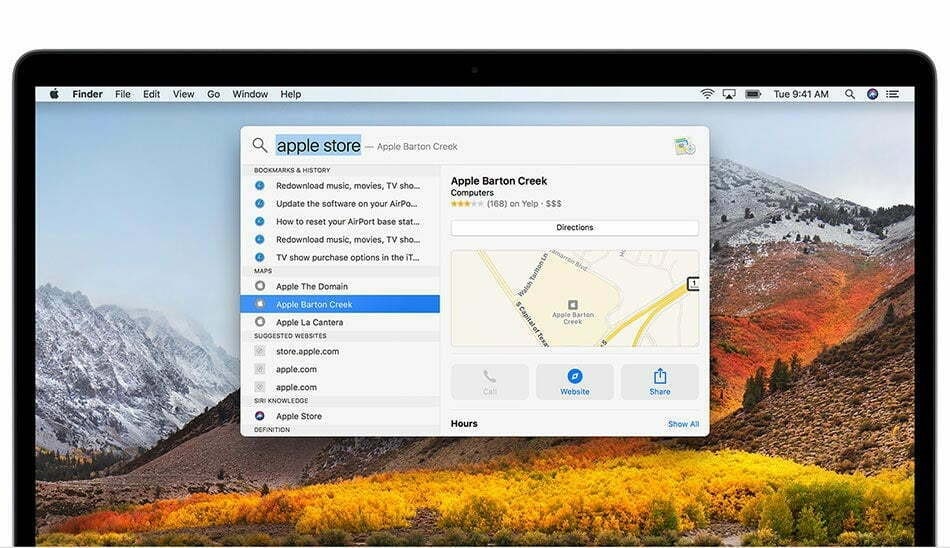
برای باز کردن اسپات لایت هنگام استفاده از مک ⌘ + Space را بزنید.
عبارت دلخواه خود را جستجو کنید.
با زدن ⌘ + B نتایج جستجو در سافاری نمایش داده میشود.
بعد از اتمام کار، میتوانید با زدن ⌘ + Tab به برنامه ای که قبل از جستجو در حال استفاده از آن بودید برگردید.
ذخیره فایل ها در پوشه مدنظر تنها با یک کلیک
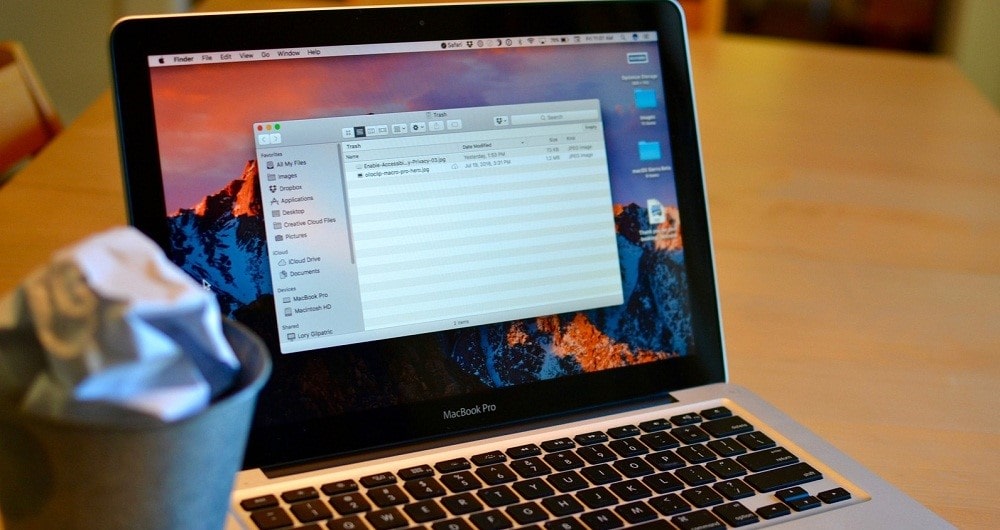
بسیاری از کاربران هنگام استفاده از مک به دنبال این هستند تا هر چه سریعتر فایلها را در پوشهای که دوست دارند ذخیره کنند. خب برای این کار اول به File بروید و بعد Print را انتخاب کنید. حالا وارد منوی ویرایش یا همان Edit Menu شوید. گزینه Plus را بزنید و پوشهای که به طورمعمول فایل های خود را در آن ذخیره میکنید را انتخاب و بعد گزینه Save را بزنید. از این به بعد تنها با فشردن ⌘+P فایل خود را میتوانید به سرعت در پوشهای که دوست دارید ذخیره کنید.
اعراب حروف
برای اعراب گذاری حروف، روی حرف، کلیک چپ موس را نگه دارید تا اعراب آن نمایش داده شود. اگر بعد از چند ثانیه اعرابی نمایش داده نشد یعنی اینکه آن حرف اعرابی ندارد. البته گاهی اوقات سیستم هنگ میکند و این قابلیت درست عمل نمیکند.
غیرفعال سازی املای پیشنهادی کلمات و نقلقولها در چند ثانیه
در بعضی از مواقع هنگام استفاده از مک صفحهکلید املا و نقل قولی را پیشنهاد و آن را بهطور خودکار جایگزین میکند که واقعا روی اعصاب است. برای غیرفعال سازی، به بخش Text در Keyboard بروید و تیک Smart Quotes و Correct spelling automatically را بردارید.
تنظیمات برنامه ها
برای دسترسی به تنظیمات برنامهای که درون آن هستید، (,) command+comma را فشار دهید تا بخش تنظیمات آن برنامه باز شود.
برش متنی
برای استفاده از متن های پرکاربرد خود درجاهای دیگر میتوانید از قابلیت برش متنی کمک بگیرید. هنگام استفاده از مک، بخشی از متن دلخواه خود را بکشید و رها کنید. به همین سادگی میتوانید برش متنی ای ایجاد کرده و متن برش داده شده را هر جایی که میخواهید الصاق کنید.
با استفاده از میانبرهای زیر با سرعت بیشتری در فایندر بگردید
⌘+1: باز کردن آیکون ها
⌘+2: باز کردن فهرست ها
⌘+3: باز کردن ستون ها
⌘+4: باز کردن کاور فلو
جستجوی اسپات لایت
هنگام استفاده از مک با فشردن ⌘+Space جستجوی اسپات لایت باز میشود. با استفاده از اسپات لایت می توانید ارزها را به هم تبدیل کنید یا از ماشین حساب استفاده کنید و البته میتوانید پستهای الکترونیکی، اسناد و برنامه ها را هم جستجو کنید.
گرفتن سریع عکس از صفحه
یکی از ترفندهای کاربردی در دستگاه های مک گرفتن سریع عکس از صفحه است. برای انجام آن Cmd + Shift + 3 را همزمان نگه دارید. همچنین با فشردن همزمان Cmd + Shift + 4 میتوانید از بخشی از صفحه نمایش عکس بگیرید.
بستن صدای خود
با نگه داشتن کلید شیفت میتوانید به راحتی صدای خود را ببندید. برای باز کردن صدا این کلید را دوباره فشار دهید و یا از کلید F8 استفاده کنید.
باز کردن نوار URL
برای اینکه سریعتر درباره مطلبی جستجو کنید Cmd و L را همزمان نگهدارید تا نوار URL باز شود.
عکس گرفتن از یک تب یا همان پنجره خاص
در بالاتر اشاره کردیم که چگونه میتوانید از بخشی از صفحه خود عکس بگیرید اما اگر میخواهید از تب خاصی عکس بگیرید باید Cmd + Shift + 4 + Space را همزمان نگه دارید.
امضای دیجیتال اسناد
یکی از قابلیت های بسیار مفید دستگاه های مک امضای دیجیتال اسناد است. به بخش Preview بروید و از آنجا سند موردنظر خود را انتخاب و سپس امضای دیجیتالیتان را پای آن بزنید.
کپی و الصاق فایل با فرمت اولیه
با فشردن کلیدهای Cmd + Option + Shift + V به صورت همزمان میتوانید فایلی را که کپی کرده اید با فرمت اولیه اش درجایی دیگر الصاق کنید. با استفاده از این کار دیگر نیازی به تغییر فرمت فایل نیست.
منوی یادداشت ها
با زدن کلیدهای Option + Right-Click میتوانید منوی یادداشت ها را باز کنید.
تنظیمات مربوط به صدا و روشنایی
اگر میخواهید که تنظیمات مربوط به صدا و روشنایی را سریعاً باز کنید Option + hitting را فشار دهید.
انتقال کلمات به لغت نامه با استفاده از OS X
با استفاده از OS X کلمات را به لغتنامه منتقل کنید و یا اینکه آنها بولد نمایید. این قابلیت برای کاربرانی که از مک بوکهای لمسی استفاده میکنند بسیار بدردبخور است و با نگه داشتن دست خود روی کلمات میتوانند آنها را انتقال دهند.
پنهان کردن تبهای باز و بسته
با نگهداشتن کلیدهای Cmd + H در دستگاه های مک، میتوانید تب های باز و بسته را پنهان کنید.
پاک کردن تمام کلمه
پاک کردن حرف به حرف زمان زیادی میبرد و با زدن کلیدهای Alt + backspace میتوانید تمام کلمه را پاک کنید.
درج آرم شرکت اپل
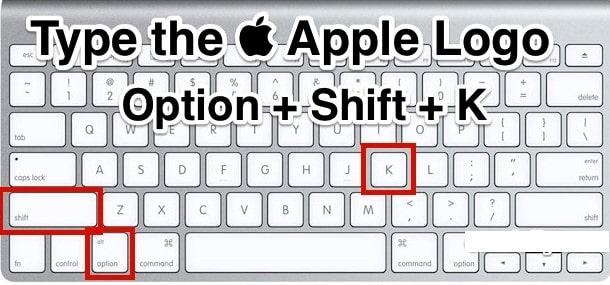
اگر درجایی نیاز به درج آرم شرکت اپل داشتید Shift+alt+K را باهم فشار دهید تا آرم درج شود.
رفتن به ابتدا و انتهای خطوط
اگر میخواهید که با سرعت بیشتری به ابتدا و یا انتهای خطوط بروید کلیدهای command + ⬅ یا ➔ را فشار دهید. این ترفند دقیقاً مانند کلید Home و End در ویندوز عمل میکند.
جمع بندی استفاده از مک به صورت حرف های
به طورکلی ترفندها و نکات زیادی هنگام استفاده از مک وجود دارد که با استفاده از آنها میتوانید بسیار سریع تر و راحت تر کارهای روزمره خود را پیش ببرید. در این مقاله نگاهی به برخی از مهم ترین ترفندها انداختیم تا شما با استفاده از آن ها تجربه بهتری هنگام استفاده از دستگاه های مک خود داشته باشید. شاید در اول به کارگیری این ترفندها مقداری دشوار به نظر برسد اما با کمی تمرین و صبر و حوصله میتوانید به راحتی به تمامی آنها مسلط شوید و کارهای روزمره خود را بسیار سریع تر از قبل انجام دهید. همچنین شرکت اپل به طور معمول در نسخه های جدید سیستم عامل مک ترفندهای جدیدی را میگذارد که از آنها هم نباید غافل شوید. البته فراموش نکنید مواردی که در این مقاله به آنها اشاره کردیم تنها چند مورد از هزاران نکته و ترفندی بود که هنگام استفاده از دستگاه های مک خود میتوانید استفاده کنید.