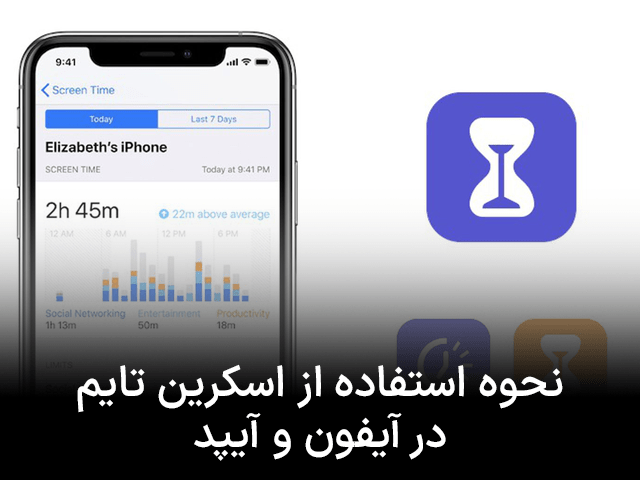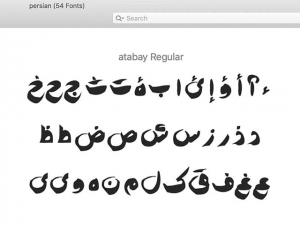نحوه استفاده از اسکرین تایم در آیفون و آیپد
آیا از بازی کردن بیش از حد فرزندتان با تلفن همراه خود خسته شدهاید؟ آیا میخواهید استفاده فرزندتان از تلفن همراه را محدود کنید؟ یا میخواهید ببینید که فرزندتان از کدام برنامهها استفاده میکند؟ با استفاده از اسکرین تایم میتوانید گزارشهای دقیقی را مشاهده کنید که چقدر زمان صرف کار کردن با آیفون و آیپد خود کردهاید. همچنین میتوانید محدودیتهایی را برای خود و فرزندانتان تعیین کنید که زمان کار کردن با آيفون و آیپد را مشخص میکند.
اسکرین تایم نشان میدهد که شما و فرزندانتان، چقدر برای کار کردن با برنامهها، وبسایتها و موارد دیگر، زمان صرف میکنید. به این ترتیب، میتوانید تصمیمات آگاهانهتری در مورد نحوه استفاده از آیفون خود بگیرید و در صورت تمایل محدودیتهایی را تعیین کنید. در واقع، شما میتوانید زمان بازی کودکان با آیفون و آیپد را کنترل کنید. در این مطلب میخواهیم نحوه استفاده از Screen Time در آیفون و آیپد را به شما بیاموزیم. با ما همراه باشید تا شما هم بتوانید دسترسی کودکتان را محدود کنید.
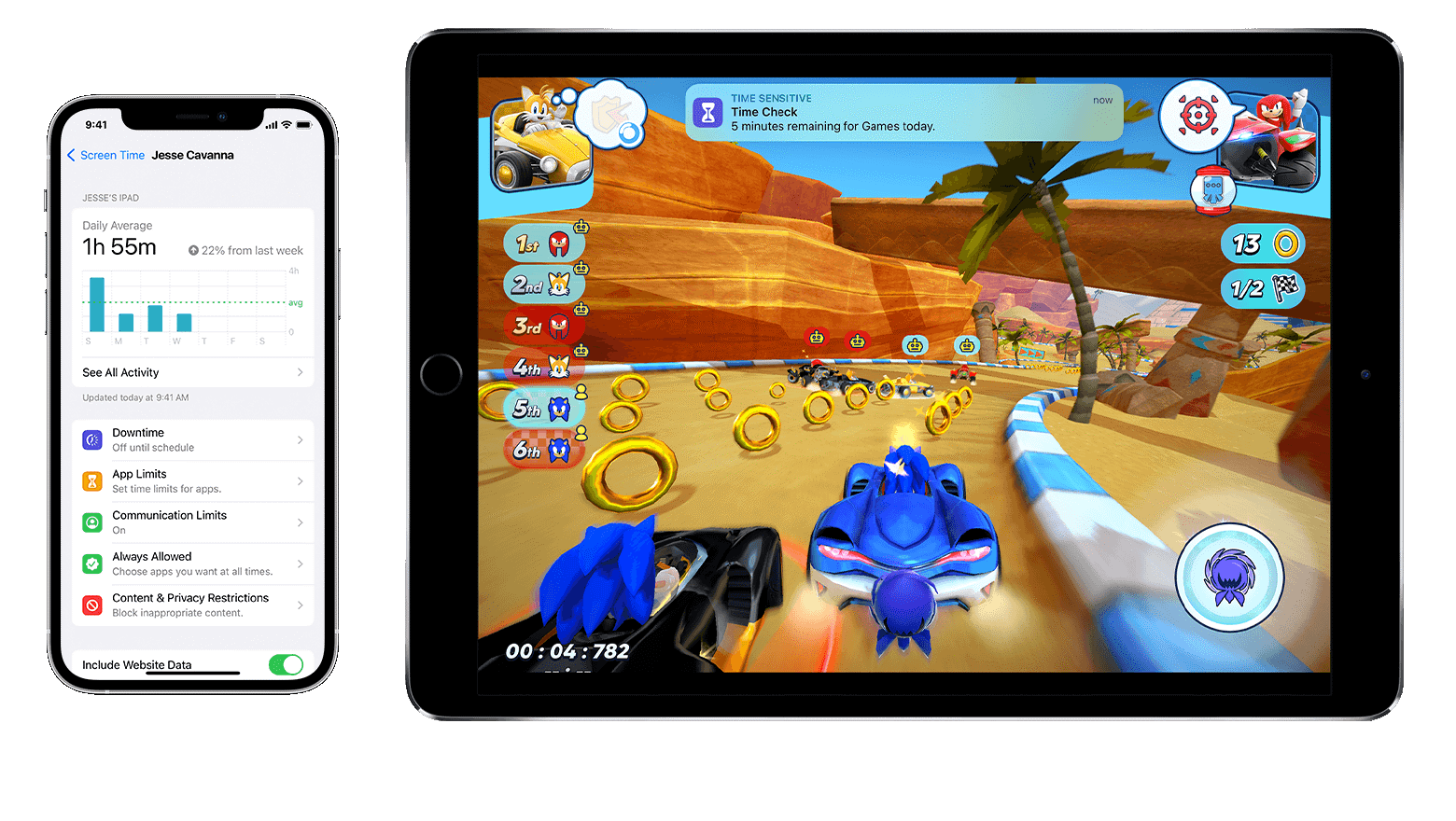
اسکرین تایم را روشن کنید
از طریق مراحل زیر میتوانید Screen Time را فعال کنید:
- از Settings به قسمت Screen Time بروید؛
- روی Turn On Screen Timeکلیک کنید؛
- گزینه Continue را انتخاب کنید؛
- گزینه This is My [device] یا This is My Child's [device] را انتخاب کنید.
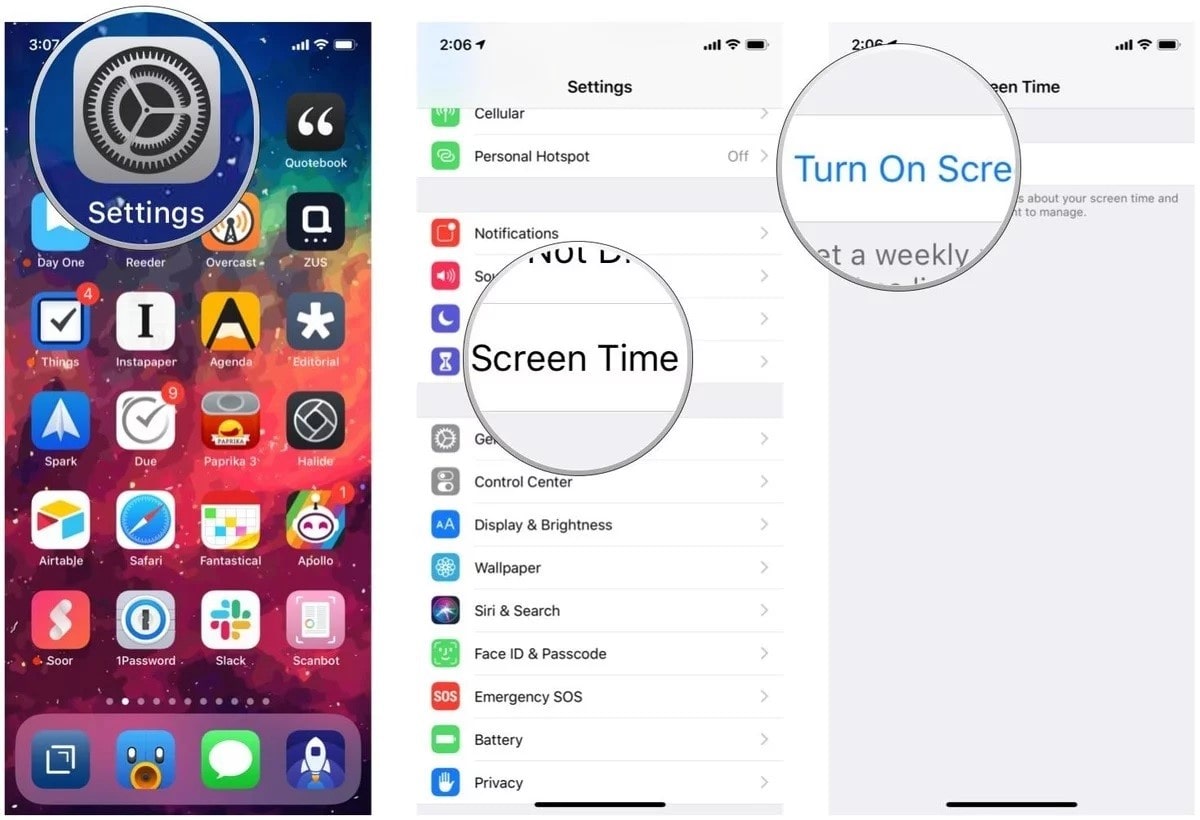
پس از روشنکردن Screen Time ، گزارشی از نحوه استفاده از دستگاه، برنامهها و وبسایتها، در اختیار شما قرار میگیرد. اگر گوشی آیفون برای فرزندتان است، میتوانید «اسکرین تایم» را فعال کرده و محدودیتهایی را برایش ایجاد کنید.
بیشتر بخوانید : چگونه فضا other را پاک کنیم
یک رمز عبور برای اسکرین تایم تنظیم کنید
با Screen Time میتوانید یک رمز عبور اختصاصی تنظیم نمایید، بنابراین فقط شما میتوانید زمان استفاده از دستگاه را افزایش دهید یا هر تغییری ایجاد کنید. حواستان باشد که رمز عبور انتخابی شما با رمز عبور باز کردن قفل دستگاه، متفاوت باشد. برای تغییر یا خاموش کردن رمز عبور، به تنظیمات قسمت اسکرین تایم بروید و روی نام فرزندتان کلیک کنید. سپس روی Change Screen Time Passcode یا Turn Off Screen Time Passcode کلیک کنید و تغییر را با Face ID،Touch ID یا رمز عبور دستگاه خود تأیید کنید.
تنظیمات اسکرین تایم را مدیریت کنید
ازSettings دستگاه به قسمت Screen Time بروید. سپس روی See All Activity کلیک کنید، تنظیمات به شما نمایش داده میشود. میتوانید تنظیمات مورد نظرتان را انتخاب و محدودیتهایی را تعیین کنید:
بیشتر بخوانید : راه کارهای افزایش عمر باتری آیپد
تنظیم زمان خاموشی (Downtime)
با تنظیمDowntime میتوانید زمان استفاده از هر برنامه را در اسکرین تایم مدیریت کنید. وقتی در تنظیمات زمانبندی Downtime را برنامهریزی میکنید، فقط تماسهای تلفنی و برنامههای انتخاب شما، در دسترس خواهند بود. از طریق مراحل زیر میتوانید زمان خاموشی استفاده از هر برنامه را تعیین کنید:
- از Settings به قسمتScreen Time بروید؛
- Downtime را انتخاب کنید؛
- Downtime را فعال کنید؛
- روزهای مورد نظرتان را انتخاب کنید؛
- ساعت شروع و پایان Downtime را برای روزهای مورد نظرتان تعیین کنید.
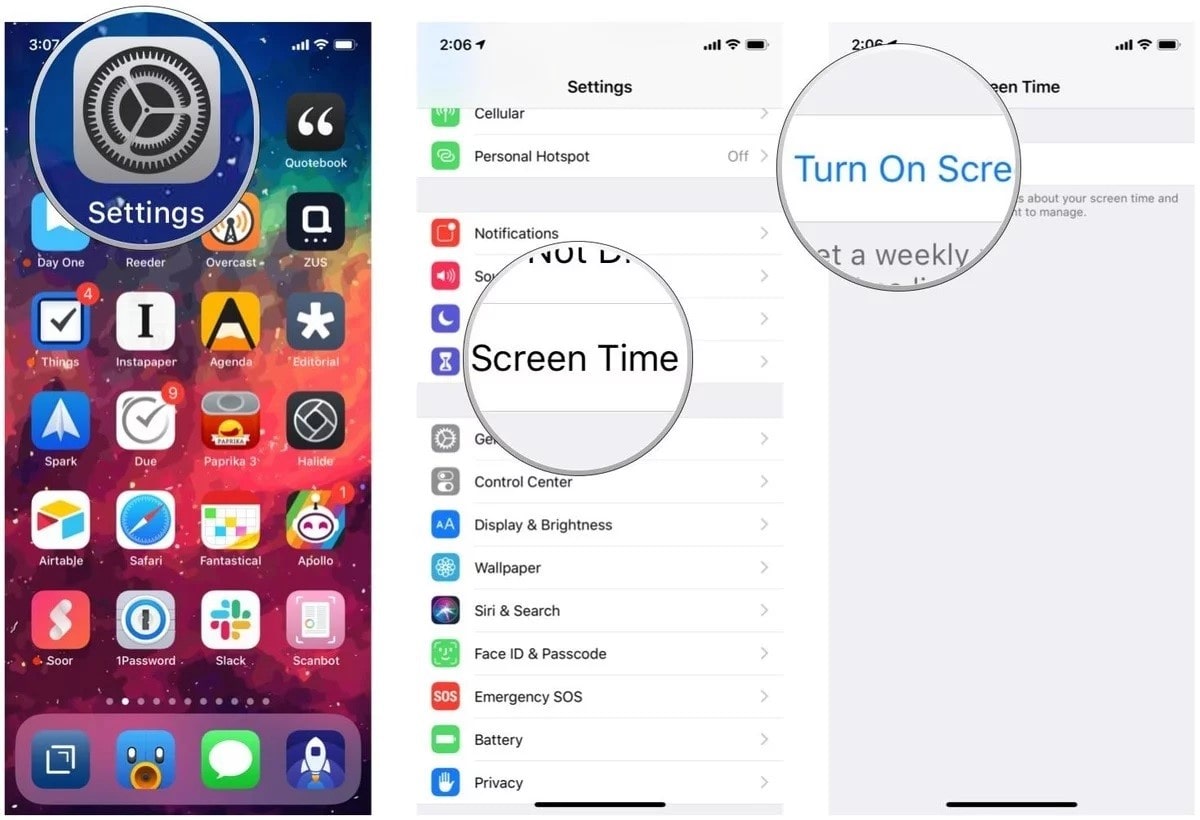
محدودیتهای برنامه
با استفاده از این تنظیمات اسکرین تایم میتوانید محدودیتهای روزانه برای برنامههای خاص مورد نظرتان تعیین کنید. به عنوان مثال، آیا میخواهید زمان استفاده از شبکههای اجتماعی ۱ ساعت و بازیها ۲ ساعت باشد؟ خب این همان چیزی است که نیاز دارید! هر زمان بخواهید میتوانید این محدودیتها را اعمال کرده یا آنها را حذف کنید. انجام تنظیمات محدودیتهای برنامهها به شرح زیر است:
- از Settings به قسمتScreen Time بروید؛
- App Limits را انتخاب کنید؛
- روی Add Limit کلیک کنید؛
- برنامه مورد نظرتان را انتخاب کنید؛
- روی Nextکلیک کنید؛
- روزها و زمان مد نظرتان را تعیین نمایید؛
- روی Addضربه بزنید تا تنظیمات ذخیره شوند.
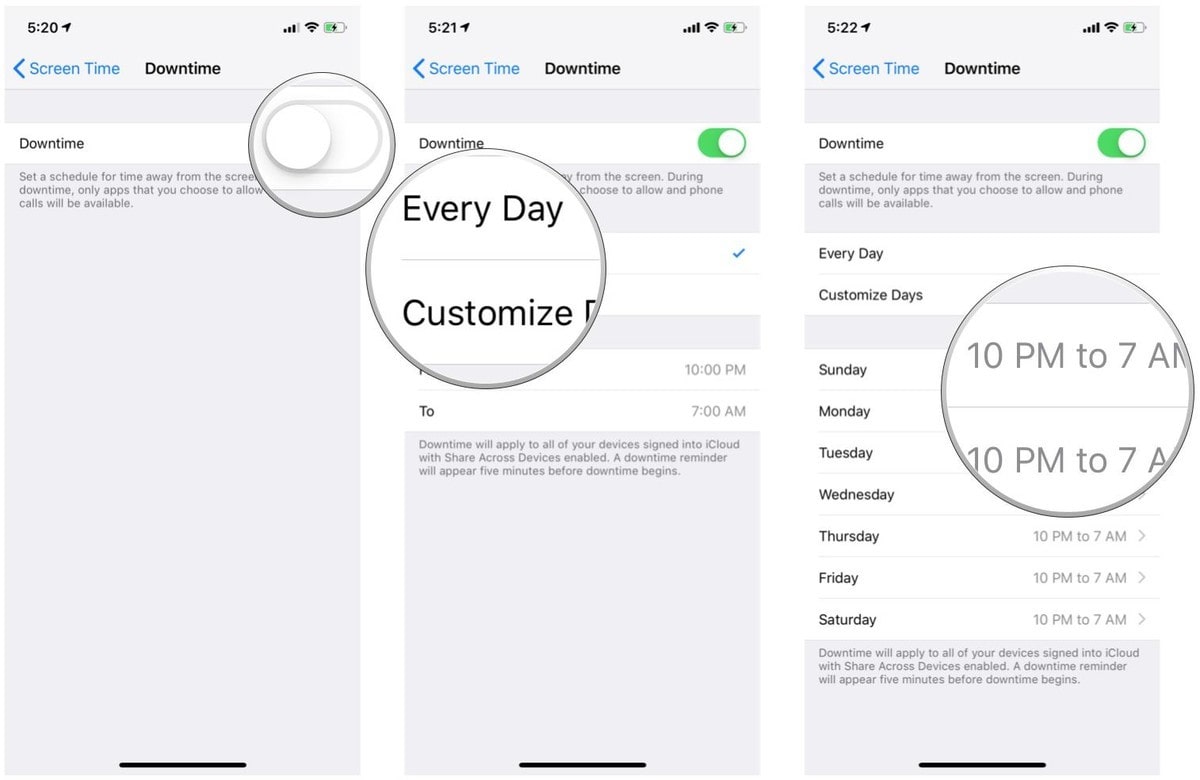
محدودیتهای ارتباطی
با انجام این تنظیمات میتوانید ارتباط فرزندانتان با دوستان و آشنایان را کنترل کنید. به زبانی ساده، شما میتوانید تعیین کنید که فرزندانتان در طول روز با چه کسانی ارتباط داشته و با چه افرادی ارتباط نداشته باشند. این محدودیت برای تماس تلفنی، فیس تایم، پیامها و مخاطبین iCloud اعمال میشود. به شرح زیر عمل کنید تا بتوانید تنظیمات محدودیتهای ارتباطی را انجام دهید:
- از Settings به قسمتScreen Time بروید؛
- روی Communication Limitsکلیک کنید؛
- محدودیتهای مورد نظرتان را انتخاب کنید.
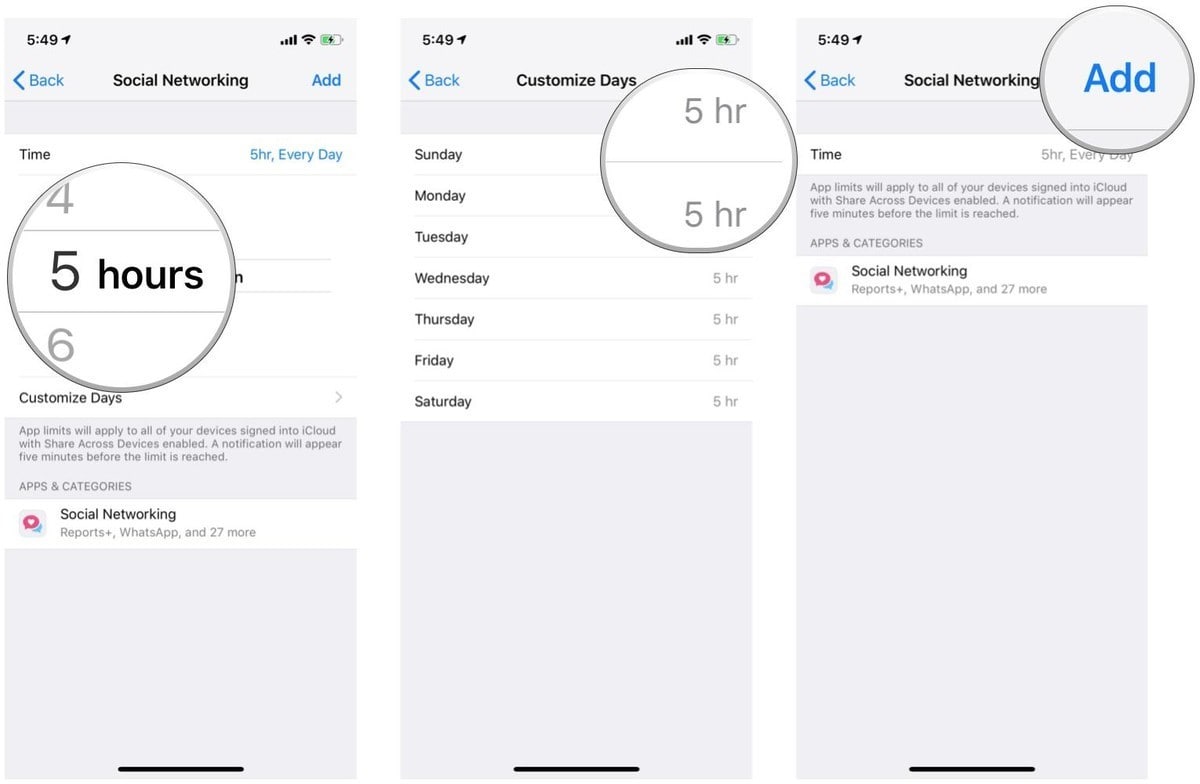
تنظیم همیشگی برای برنامههای خاص در اسکرین تایم (Always Allowed)
ممکن است بخواهید بدون توجه به محدودیتهای اعمالشده، به برخی از برنامهها دسترسی داشته باشید. برای این کار میتوانید Always Allowed را فعال کنید. طبق مراحل زیر میتوانید یک تنظیم همیشگی برای برخی برنامهها را ایجاد کنید:
بیشتر بخوانید : آموزش تغییر کشور اپل آیدی در آیفون و آیپد
- از Settings به قسمتScreen Time بروید؛
- روی Always Allowedکلیک کنید؛
- دکمه سبز + برنامههای مورد نظرتان را انتخاب کنید؛
- برای حذف محدودیت روی دکمه قرمز + برنامههای مورد نظرتان کلیک کنید.
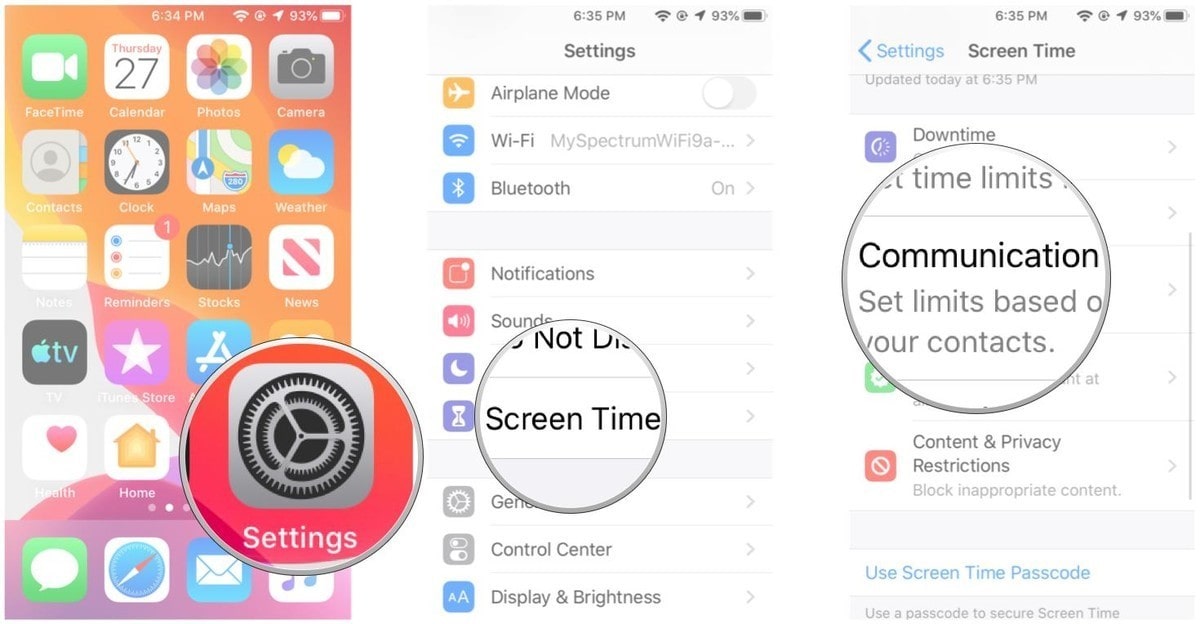
قسمت حریم خصوصی و محتوا
با این تنظیمات میتوانید تصمیم بگیرید چه نوع محتوایی نمایش داده شود و کدام محتوا نشان داده نشود. نحوه فعال کردن تنظیمات حریم خصوصی و محتوا به شرح زیر است:
- از Settings به قسمتScreen Time بروید؛
- روی Content & Privacy Restrictionsکلیک کرده و آن را فعال کنید؛
- روی گزینه مورد نظرتان کلیک نمایید؛
- Allow Changes یا Don’t Allow Changesرا انتخاب کنید؛
- تنظیماتی که میخواهید را تغییر دهید.
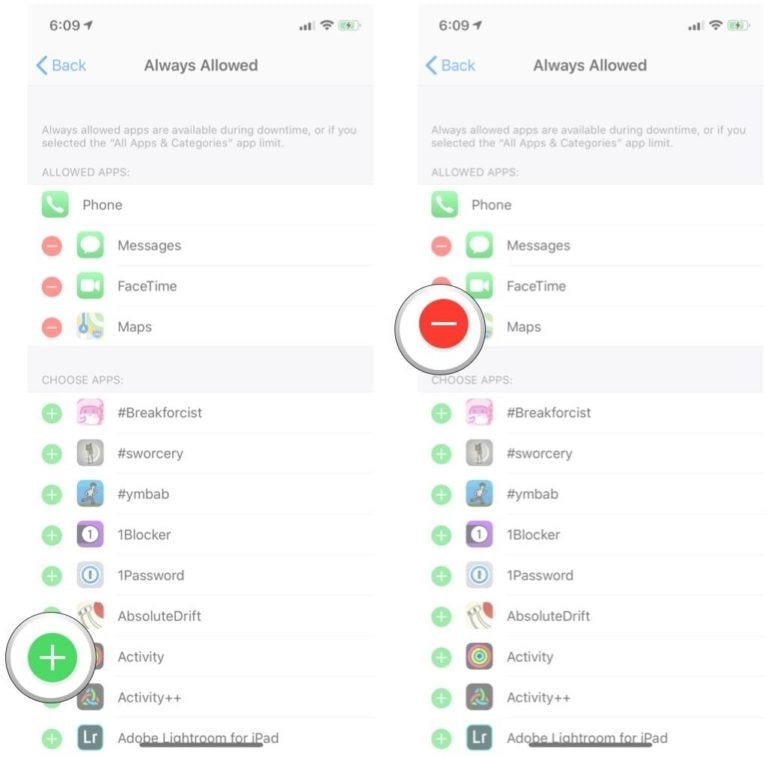
سخن پایانی
در این مطلب نحوه استفاده از اسکرین تایم را برایتان توضیح دادیم. با استفاده از این قابلیت میتوانید دسترسی فرزندانتان در استفاده از آیفون و آیپد را محدود کرده و زمان کار کردن آنها با تلفن همراه را تعیین کنید. همین حالا شما هم میتوانید Screen Time را روشن یا خاموش کنید. برای خاموش کردن آن میتوانید از تنظیمات به قسمت Screen Time بروید و روی Turn Off Screen Time کلیک کنید.