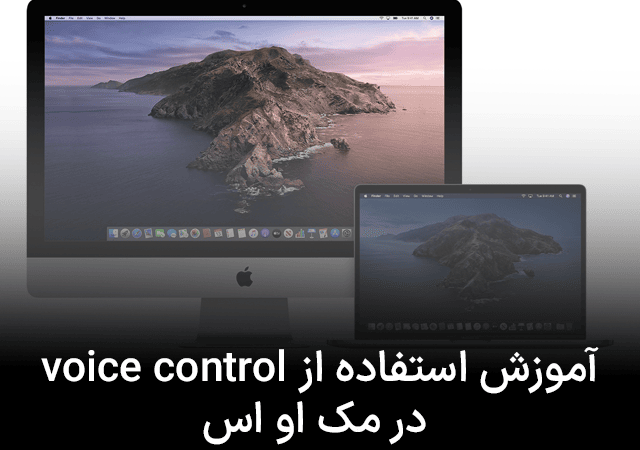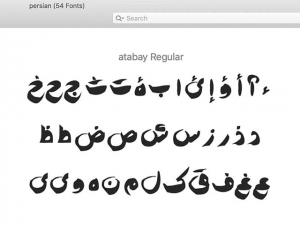آموزش استفاده از voice control در مک
به کمک قابلیت voice control که نقش یک کنترلگر صوتی را دارد، تنها با استفاده از صدای خود میتوانید دستگاه مک خود را کنترل و کارهای همیشگیتان را انجام دهید. این قابلیت در macOS Catalina و نسخههای جدیدتر موجود است و از موتور تشخیص گفتار Siri برای بهبود ویژگی Enhanced Dictation موجود در نسخههای قبلی macOS استفاده میکند. این قابلیت بهویژه برای افرادی که مشکلات حرکتی دارند بسیار کارآمد است.
نحوه فعال کردن کنترل صوتی
- از منوی اپل، System Preferences را انتخاب کرده و روی Accessibility کلیک کنید.
- روی Voice Control در سایدبار کلیک کنید.
- Enable Voice Control را انتخاب کنید.
- هنگامی که برای اولین بار قابلیت کنترل صوتی را فعال میکنید، مک شما یک بار برای همیشه شروع به دانلود از اپل میکند.



توجه: هنگامی که کنترل صوتی فعال شد، روی صفحه مک شما یک میکروفون ظاهر میشود.
نحوه فعال/غیرفعال کردن موقتی کنترلهای صوتی مک
با انجام مراحل زیر میتوانید کنترل صوتی را بهطور موقت فعال یا غیرفعال کنید:
- برای فعال کردن موقتی روی Wake در کنترل صوتی کلیک کنید یا بگویید «Wake up»
- برای غیرفعال کردن موقتی روی Sleep در کنترل صوتی کلیک کنید یا بگویید «Go to sleep». در این حالت، کنترل صوتی کار نخواهد کرد.
نحوه استفاده از Voice Control (کنترل صوتی)
لیست دستورات صوتی (voice controls) موجود در مک را بررسی کنید تا با قابلیت کنترل صوتی آشنا شوید. برای این منظور بگویید «Show controls» یا «Show me what I can say». این لیست بسته به زمینه آن متفاوت است. میتوانید در تنظیمات کنترل صوتی، با انتخاب « Play sound when control is recognized » مطمئن شوید که کنترل صوتی، عبارتی را که بیان کردهاید به عنوان یک دستور تشخیص داده است.
هدایت مک با کنترل صوتی (Basic navigation)
کنترل صوتی نام بسیاری از برنامهها، لیبلها، کنترلها و آیتمهای موجود روی صفحه را تشخیص میدهد، بنابراین با ترکیب این نامها با دستورات خاص میتوانید مک خود را در مسیر دلخواهتان هدایت کنید. در اینجا چند نمونه را برای شما آوردهایم:
- برای باز کردن صفحات بگویید « Open Pages» سپس برای ایجاد سند جدید بگویید « Click New Document. » برای انتخاب الگویهای نوشتاری آماده بگویید « Click Letter. Click Classic Letter. » سپس سند خود را با بیان عبارت « Save document» دبا بیان عبارت «» آماده بگوییدایت کنید.دها آن کار کنید.
- برای ارسال ایمیل بگویید «Click New Message» سپس آدرس ایمیل شخص گیرنده را بگویید.
- برای فعال کردن حالت دارک مود بگویید «Open System Preferences. Click General. Click Dark» و پس از آن «Quit System Preferences» یا «Close window.»
- برای راهاندازی مجدد مک خود بگویید «Click Apple menu. Click Restart». (یا از قابلیت همپوشانی اعداد استفاده کنید و بگویید « Click 8»).
پوششهای اعداد (Number overlays)

با استفاده از پوششهای اعداد میتوان با بخشهایی از صفحه مانند منوها، چک باکسها و دکمهها که کنترل صوتی آنها را قابل کلیک تشخیص میدهد، به آسانی تعامل داشته باشید و آنها را کنترل کنید.
با وجود این ویژگی، تعامل با رابطهای کاربری پیچیده مانند صفحات وب آسان میشود. به عنوان مثال، عبارت مورد نظرتان را مرورگر وب خود جستوجو و با استفاده از پوششهای اعداد با گفتن Show numbers. Click 64 نتیجه مرتبط را انتخاب کنید. ( همچنین میتوانید با گفتن « Click» و نام لینک بدون استفاده از پوششهای اعداد روی آن کلیک کنید.)
کنترل صوتی به طور خودکار اعداد را در منوها و هر جا که نیاز دارید بین مواردی که نام یکسانی دارند تمایز قائل شوید، نشان میدهد.
پوششهای شبکه (Grid overlays)
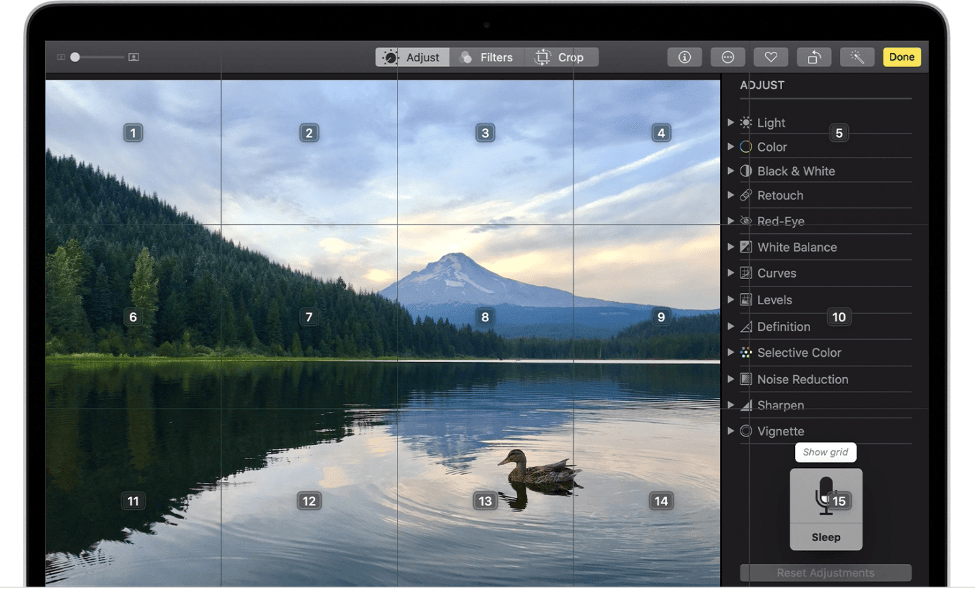
برای ارتباط با بخشهایی از صفحه که کنترلی بر آنها ندارید یا کنترل صوتی آنها را قابل کلیک نمیداند، از پوششهای شبکه استفاده کنید.
برای نمایش یک شبکه شمارهگذاری شده بر روی صفحه نمایش خود بگویید «Show grid» یا برای محدود کردن شبکه به پنجرهای که هماکنون باز است بگویید « Show window grid». اگر شماره یک شبکه را بگویید، آن شبکه به شبکههای کوچکتری تقسیم خواهد شد؛ که بعد از آن شما میتوانید عددی را دوباره بگویید تا محدوده کوچکتر شود و منطقهی مورد نیازتان را انتخاب کنید.
برای اینکه بتوانید دید بهتری نسبت به شبکه داشته باشید، میتوانید از دستور «Zoom» استفاده کنید و سپس شماره ناحیه مورد نظر را بگویید تا روی آن زوم کند. اگر میخواهید آیتم موردنظرتان را جابهجا کنید، میتوانید از دستور «Drag» استفاده کنید و مثلاً بگویید «Drag 3 to 14».
برای پنهان کردن اعداد شبکه، بگویید «Hide numbers» برای پنهان کردن اعداد و شبکه، بگویید « Hide grid»
املا (Dictation)
با استفاده از این قابلیت میتوانید گفتار را به نوشتار تبدیل کنید. برای مثال:
- برای وارد کردن یک علامت نگارشی، سمبل یا شکلک، فقط نام آن را بیان کنید، مثلا برای نوشتن علامت سوال بگویید « question mark» یا برای ایموجی خوشحال «happy emoji». این موارد ممکن است بسته به زبان یا لهجه متفاوت باشند.
- برای فرم دادن به نوشته میتوانید از عبارات « Bold that» یا « Capitalize that» استفاده کنید. برای اینکه عبارت خود را به صورت عددی درآورید بگویید « numeral»
دستورات صوتی (voice controls) خود را ایجاد کنید
- با بیان عبارت Open Voice Control preferences تنظیمات کنترل صوتی را باز کنید.
- روی controls کلیک کنید یا بگویید «Click controls».
- برای افزودن یک فرمان جدید، روی دکمه افزودن (+) کلیک کنید یا بگویید «Click add».
- کلمه یا عبارتی که میخواهید به عنوان دستور استفاده کنید را در باکس When I Say وارد کنید.
- با استفاده از While using مشخص کنید که آیا میخواهید دستور مورد نظر تنها در برنامه خاصی از مک اجرا شود یا خیر.
- در لیست کشویی Perform، نوع عملی که میخواهید پس از گفتن دستور انجام شود را انتخاب کنید. این عمل میتواند باز کردن URL، جایگذاری متن، انتخاب آیتمی از منو یا اجرای گردش کار Automator باشد.
از چک باکسها برای فعال یا غیرفعال کردن دستورات استفاده کنید. همچنین میتوانید امتحان کنید که یک دستور با چه عبارات مختلفی اجرا میشود. برای مثال، «Undo that» با عبارات متعددی کار میکند، از جمله «Undo this» و «Scratch that»
برای افزودن سریع یک فرمان جدید، میتوانید بگویید « Make this speakable». به کمک کنترل صوتی دستور جدید را بسته به زمینه پیکربندی کنید. برای مثال، اگر زمان انتخاب آیتم منو، دستور مورد نظرتان را بیان کنید، کنترل صوتی به شما کمک میکند دستوری برای انتخاب آن آیتم منو بسازید.
نحوه حذف دستورات شخصی کنترل صوتی در مک
امکان حذف دائمی دستورات شخصی voice control وجود دارد، کافیست مراحل زیر را طی کنید:
- از منوی اپل، System Preferences را انتخاب کرده و روی Accessibility کلیک کنید.
- روی Voice Control در سایدبار کلیک کنید.
- روی دکمه controls کلیک کنید.
- روی دستوری که میخواهید حذف کنید کلیک کنید.
- «-» را انتخاب کنید.
- وقتی از شما خواسته شد گزینه Delete را بزنید.
- برای بازگشت به منوی کنترل صوتی، Done را انتخاب کنید.
نکته: شما نمیتوانید دستورات صوتی ویژه خود voice control را حذف کنید.