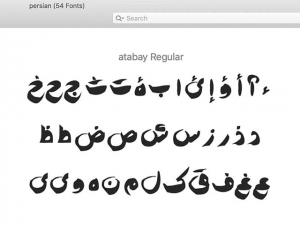آنچه که باید درباره مدیریت عکس ها در آیکلود بدانید
ویژگی ذخیرهسازی و مدیریت عکس ها در آیکلود iCloud یک راهحل آسان و راحت برای همگامسازی کتابخانه عکس شما در تمام دستگاههایتان ازجمله آیفون، آیپد، مک و... است. همچنین شما میتوانید علاوه بر دستگاههای اپلی، حتی در PCها هم به عکسهای آیکلود خود دسترسی داشته باشید. در این مقاله، همه آنچه که باید درباره مدیریت عکس ها در آیکلود بدانید را بهطور کامل به شما آموزش خواهیم داد.
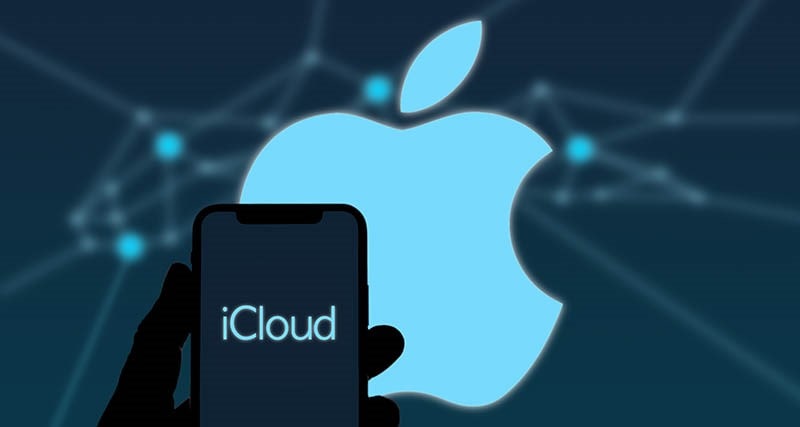
روش بارگذاری عکس ها در آیکلود

برای اینکه بتوانید از عکسهای خود در آیکلود پشتیبانگیری کنید، ابتدا باید ویژگی همگامسازی ابری را برای برنامهی Photos فعال کنید. برای روشن کردن گزینهی iCloud Photo Library (کتابخانه عکس آیکلود) در هر یک از دستگاههای اپلی خود، کارهای زیر را انجام دهید:
- در مک: میتوانید همگامسازی ابری را از برنامهی Photos تنظیم کنید. زمانی که برنامه را باز کردید، به مسیر Photos > Preferences > iCloud بروید. در آنجا، کادر iCloud Photo Library را علامت بزنید. همچنین میتوانید این تنظیم را در مسیر System Preferences > iCloud > Photos > Options نیز انجام دهید.
- در آیفون / آیپد: ابتدا Settings (تنظیمات) را باز کرده و سپس برروی نام خود در بالا و در زیر کادر جستوجو ضربه بزنید. در صفحهی بعدی که باز میشود به مسیر iCloud > Photos بروید تا به گزینهی iCloud Photo Library دسترسی پیدا کنید. برروی دکمه کشویی این گزینه ضربه بزنید تا فعال شود. همچنین این گزینه را میتوانید از مسیر Settings > Photos نیز فعال کنید.
شرکت اپل 5 گیگابایت فضای ذخیرهسازی رایگان در آیکلود در اختیار هر اپل آیدی قرار میدهد و در صورتی که به فضای ذخیرهسازی بیشتری نیاز داشته باشید، باید هزینه پرداخت کنید. کتابخانه عکس آیکلود از همین فضای ذخیرهسازی رایگان برای پشتیبانگیری از عکسهای شما استفاده میکند. اما برای اینکه مطمئن شوید آیا این فضای 5 گیگابایت رایگان برای شما کافی است یا نه، باید حجم کتابخانه عکس خود را بدانید. شما میتوانید کتابخانه عکس خود را در Home/Pictures پیدا کنید. ابتدا برروی آیکون Photos Library (کتابخانه عکس) کلیک راست کرده و سپس از منوی باز شده Get Info (دریافت اطلاعات) را انتخاب کنید تا ببینید که عکسها و ویدیوهای شما چه میزان از فضای ذخیرهسازی را اشغال کرده است.
عکسهای رزولوشن بالا در مقابل عکسهای رزولوشن پایین
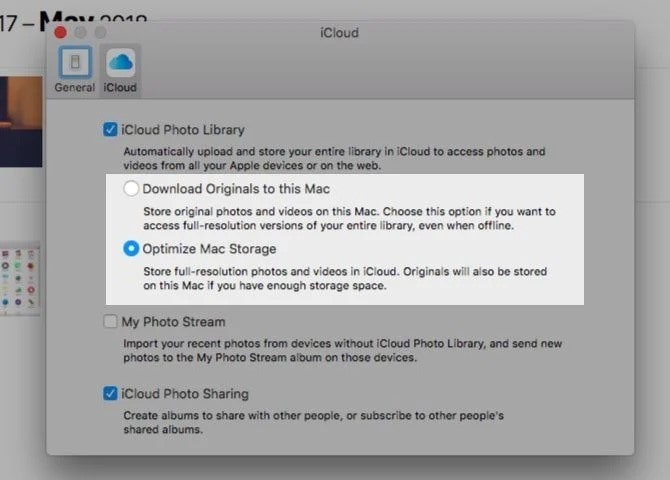
زمانی که شما مطابق دستورالعمل بالا همگامسازی ابری را فعال میکنید، دو گزینه در اختیار شما قرار میگیرد که میتوانید یکی از آنها را انتخاب کنید:
- Download Originals to this Mac (دانلود اصل تصاویر در این مک): نسخهی اصلی عکسها را برای دسترسی آفلاین در دستگاه مک شما ذخیره میکند.
- Optimize Mac Storage (بهینهسازی فضای ذخیرهسازی مک): نسخهی اصلی عکسها را در فضای ابری نگه داشته و یک کپی کمحجم با رزولوشن پایین در دستگاه مک شما ذخیره میکند تا فضای ذخیرهسازی کمتری در مک شما مصرف شود.
البته لازم نیست که در تمام دستگاههای خود گزینهی یکسانی انتخاب کنید. بهعنوان مثال میتوانید نسخهی اصلی عکسها را در مک خود نگه داشته و از نسخهی رزولوشن پایین در آیفون خود استفاده کنید تا فضای ذخیرهسازی کمتری در آیفون شما مصرف شود.
در مک، گزینهی Optimize (بهینهسازی) را نهتنها در تنظیمات برنامهی Photos بلکه از مسیر About This Mac > Storage > Manage > Photos نیز قابل دسترس است. در آنها با عنوان Optimize Photo Library (بهینهسازی کتابخانه عکس) نشان داده میشود.
به خاطر داشته باشید که میتوانید عکسها را مستقیماً از طریق صفحه وب آیکلود و در مسیر Photos بارگذاری (آپلود) کنید. برای انتخاب فایل رسانه برای بارگذاری، برروی دکمهی Upload photos (بارگذاری عکسها) در نوار ابزار کلیک کنید. از کشیدن و رها کردن نیز میتوانید استفاده کنید. عکسهایی که به این شکل بارگذاری میکنید در دستگاههایی که iCloud Photo Library را خاموش کردهاید نشان داده نمیشوند.

بعد از فعال کردن «کتابخانه عکس آیکلود» چه اتفاقی میافتد
پس از اینکه گزینهی iCloud Photo Library (کتابخانه عکس آیکلود) را روشن میکنید، از هر عکس و ویدیویی که در کتابخانه Photos شما وجود دارد یک نسخه با رزولوشن کامل در آیکلود پشتیبانگیری میشود. این شامل همه چیز میشود، از تصاویر JPG و PNG و GIF گرفته تا ویدیوهای 4K و Live Photosها. هیچ گزینهای برای همگامسازی بهصورت انتخابی وجود ندارد.
فرآیند همگامسازی بسته به حجم کتابخانه عکس و سرعت اینترنت شما، کمی زمان خواهد برد.
در مک خود، میتوانید عکسهای بیشتری را با کشیدن و رها کردن آنها برروی برنامه در آیکلود بارگذاری کنید. اما این ویژگی فقط در صورتی کار میکند که گزینهی Copy items to the Photos (امکان کپی آیتمها در Photos) را در مسیر Photos > Preferences > General > Importing فعال کرده باشید.
اگر این گزینه را فعال نکرده باشید، برنامه با عکسهایی که در آن انداختهاید به عنوان فایلهای ارجاعی رفتار میکند. بهعبارت دیگر، Photos تصاویر را فهرستبندی میکند، اما آنها را به Photos Library شما اضافه نمیکند. در نتیجه، آنها را در آیکلود نیز بارگذاری نمیکند. شما میتوانید فایلهای ارجاعی را با گزینهی File > Consolidate در کتابخانهی خود کپی کنید.
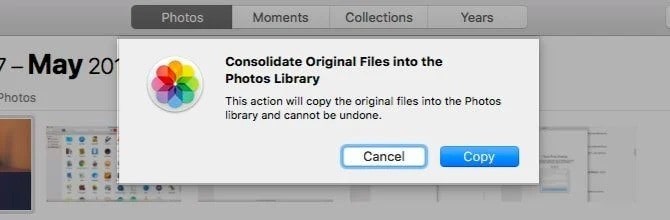
همگامسازی عکسها و ویدیوها در آیفون
در آیفون شما نیز، تمام عکسها و ویدیوهایی که میگیرید یا به Camera Roll وارد میکنید، به صورت خودکار در آیکلود همگامسازی میشوند. اسکرینشاتها نیز جزو آنها محسوب میشوند.
بهترین ویژگی در همگامسازی آیکلود این است که کتابخانه عکس آیکلود شما از عکسهای ویرایش شدهی شما نیز در فضای ابری نسخهی پشتیبان تهیه میکند! بدین صورت که در عین حالی که میتوانید عکسهای خود را ویرایش کنید، میتوانید هر زمان و از هر دستگاهی که بخواهید، به نسخهی اصلی عکسهای ویرایش شدهی خود نیز دسترسی داشته و آنها را بازیابی کنید.
اگر برای همگامسازی عکسها با آیفون خود از آیتیونز در مک خود استفاده میکنید، با فعال کردن iCloud Photo Library در آیفون، آنها را در گوشی خود از دست خواهید داد. اما نگران نباشید، عکسها همچنان در مک شما باقی خواهند ماند. زمانی که همگامسازی ابری را در مک خود فعال کنید، عکسها در آیکلود پشتیبانگیری شده و مجدداً در گوشی شما ظاهر میشوند.
جایگزینی برای Photos آیکلود

فرض کنید که حجم کتابخانه عکس شما بسیار کم است و یا تصمیم ندارید از عکسهای خود در آیکلود نسخهی پشتیبان تهیه کنید. در این صورت میتوانید به جای گزینهی iCloud Photo Library (کتابخانه عکس آیکلود) گزینهی My Photo Stream را انتخاب کنید.
این گزینه آخرین 1000 عکس (یا عکسهای 30 روز اخیر) شما را به صورت وایرلس در دستگاههای اپل شما همگامسازی میکند. البته ویدیوها را پشتیبانی نمیکند و عکسهای بارگذاری شده در My Photo Stream به فضای ذخیرهسازی آیکلود شما منتقل نمیشوند.
لازم به ذکر است که اگر شما iCloud Photo Library را فعال کردهاید، دراینصورت استفاده از My Photo Stream دیگر موضوعیتی ندارد.
روش دسترسی به عکسهای آیکلود
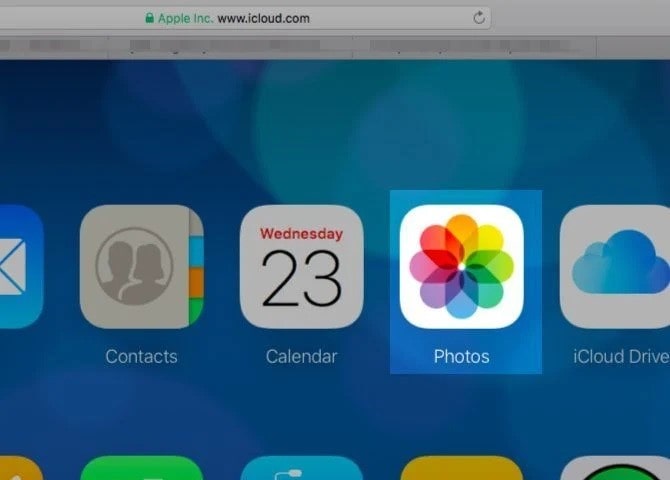
زمانی که از عکسهای خود در آیکلود یک نسخهی پشتیبان تهیه میکنید، میتوانید تمام عکسها و ویدیوهای آیکلود خود را برنامهی Photos تمام دستگاههای اپل خود مشاهده کنید. علاوه بر این، میتوانید از طریق مرورگر وب خود و در سایت icloud.com نیز به آنها دسترسی داشته باشید. برای این منظور، لازم است که ابتدا با اپل آیدی (Apple ID) خود در سایت وارد شوید و سپس برنامهی Photos را در صفحه مرورگر خود باز کنید.
اما در مورد دستگاههای غیر اپلی چطور؟ آیا میتوانید با استفاده از دستگاههای دیگر نیز به عکسهای آیکلود خود دسترسی داشته باشید؟ بستگی دارد.
کاربران ویندوز: اگر جزو کاربران ویندوز هستید، میتوانید برنامهی iCloud for Windows (آیکلود برای ویندوز) را نصب کنید تا بتوانید به عکسهای آیکلود خود روی PC نیز دسترسی داشته باشید. همچنین با نصب این برنامه، میتوانید عکسها را از کتابخانه تصویر ویندوز خود نیز در آیکلود بارگذاری کنید. اپل یک سری دستورالعملهای ضروری برای استفاده از iCloud Photo در PC ویندوزی دارد که با میتوانید آنها را در سایت مربوطه مطالعه کنید.
کاربران لینوکس: اگر جزو کاربران لینوکسی هستید، برای مشاهدهی عکسهای خود در یک دستگاه لینوکسی، باید از رابط وب آیکلود استفاده کنید.
کاربران اندروید: برای دسترسی به عکسهای آیکلود در اندروید، بهترین گزینه برای شما استفاده از نسخه وب آیکلود در کروه است. اما این نسخه هنوز با کامل بودن خیلی فاصله دارد.
روش اشتراکگذاری عکسها در آیکلود
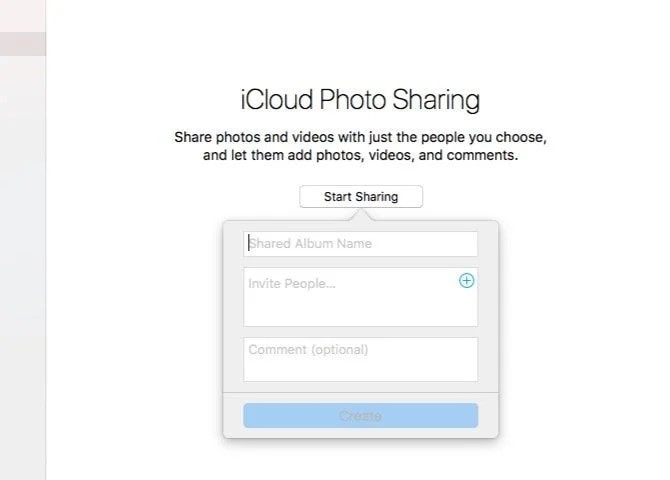
قبل از اینکه بخواهید عکسها و ویدیوهای خود را با دیگران به اشتراک بگذارید، ابتدا باید ویژگی iCloud Photo Sharing (اشتراکگذاری عکس آیکلود) را فعال کنید. این کار را با دنبال کردن دستورالعملهای زیر برای دستگاههای مختلف انجام دهید:
- در مک: در برنامهی Photos به مسیر Photos > Preferences > iCloud رفته و کادر iCloud Photo Sharing را علامت بزنید.
- در آیفون / آیپد: میتوانید با رفتن به مسیر Settings > [Your Name] > iCloud > Photos به دکمه کشویی iCloud Photo Sharing دسترسی پیدا کرده و آن را روشن کنید.
در این مرحله، بخش جدیدی با عنوان Shared (مشترک) به برنامهی Photos (در هر دو دستگاه macOS و iOS) اضافه میشود. در این بخش، شما دکمهی Start Sharing (شروع اشتراکگذاری) را مشاهده خواهید کرد که با استفاده از آن میتوانید اولین آلبوم مشترک خود را ایجاد کنید. بعدازآن، اگر تصمیم داشتید آلبومهای بیشتری ایجاد کنید، باید از دکمهی بعلاوه در بخش آلبومهای مشترک استفاده کنید.
زمانی که آلبوم جدیدی ایجاد میکنید، میتوانید آن را در مک خود در مسیر Shared > Shared Albums و در آیفون یا آیپد خود در داخل Shared پیدا کنید.
برای افزودن عکس یا ویدیو به آلبوم مشترک، زمانی که آلبوم باز است:
- در مک: بر روی لینک Add photos and videos (افزودن عکس و ویدیو) کلیک کنید.
- در آیفون / آیپد: بر روی دکمهی بعلاوه در برگهی Photos ضربه بزنید.
این تنها راه برای افزودن عکس و ویدیو به یک آلبوم مشترک نیست. یک روش جایگزین برای مک وجود دارد که در اینجا ذکر میشود:
- در برنامهی Photos ابتدا عکسهایی که میخواهید به یک آلبوم مشترک اضافه کنید را انتخاب کنید.
- سپس، ابتدا بر روی دکمهی Share selected photos (اشتراکگذاری عکسهای انتخاب شده) در نوار ابزار کلیک کرده و در منویی که باز میشود بر روی گزینهی iCloud Photo Sharing (اشتراکگذاری عکس آیکلود) کلیک کنید.
- در مرحلهی بعد، در کادری که باز میشود، آلبوم مشترکی که میخواهید عکسهایتان را به آن اضافه کنید، انتخاب کنید. همچنین، اگر در این لحظه بخواهید به جای اضافه کردن عکسها و ویدیوهای انتخابی به یک آلبوم موجود، یک آلبوم جدید ایجاد کنید، میتوانید به جای آن، گزینهی New Shared Album (آلبوم مشترک جدید) را انتخاب کنید.
در iOS نیز میتوانید به همین روش عمل کنید.
نکاتی در مورد آلبومهای مشترک
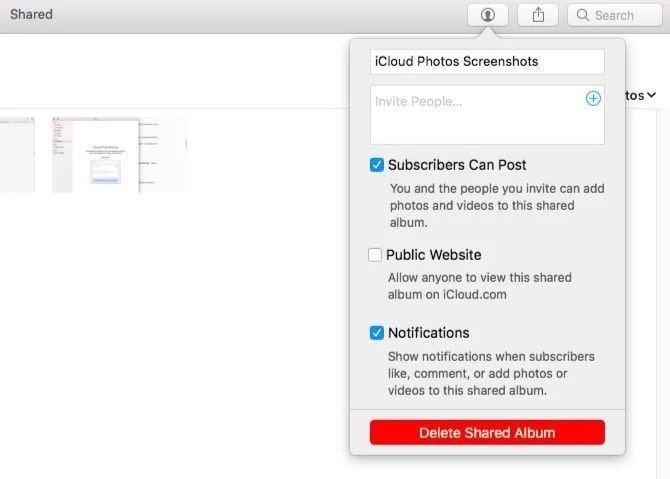
کسانی که به یک آلبوم مشترک دعوت میشوند میتوانند ویدیوها و عکسهای به اشتراک گذاشته شده را در کتابخانه خود دانلود کنند. شما میتوانید با استفاده از اطلاعات تماس آیکلود، مانند شماره تلفن آیمسیج یا آدرس ایمیل آیکلود، دیگران را به یک آلبوم مشترک دعوت کنید. البته لازم نیست که اطلاعات تماس را تایپ کنید، بلکه برنامهی Photos این امکان را به شما میدهد که مخاطبین خود را مستقیماً از برنامهی Contacts (مخاطبین) انتخاب کنید.
آیا این امکان وجود دارد که آلبومهای مشترک را با کاربران غیرآیکلودی نیز به اشتراک گذاشت؟ بله، اما فقط در صورتی میتوانید این کار انجام دهید که ابتدا آلبوم خود را به یک «وبسایت عمومی» قابل دسترس در icloud.com تبدیل کنید. شما به آسانی میتوانید این کار را انجام دهید.
- در مک: ابتدا از نوار کناری داخل برنامه Photos آلبوم مشترکی که میخواهید اجازهی مشاهدهی آن را به دیگران نیز بدهید، انتخاب کنید. سپس در نوار ابزار بر روی دکمهی People (اشخاص) کلیک کرده و در مرحلهی بعدی، در منوی شناوری که باز میشود کادر Public Website (وبسایت عمومی) را علامت بزنید.
- در دستگاههای iOS: میتوانید گزینهی Public Website را در داخل برگهی People آلبوم پیدا کنید.
در حالت پیشفرض، مشترکین یک آلبوم میتوانند عکس و ویدیو به آلبوم مشترک اضافه کنند. ضمن اینکه، هر زمان فعالیتی در یکی از آلبومهای مشترک شما انجام شود، بلافاصله اعلانهایی دریافت خواهید کرد. شما میتوانید این تنظیمات را از همان مکانی که تنظیمات Public Website را فعال کردهاید، تغییر دهید.
در صورتی که Family Sharing (اشتراکگذاری خانوادگی) را راهاندازی کرده باشید، میتوانید Family Album را در بخش Shared مشاهده کنید. در اینجا میتوانید عکسهایی که به جمع اعضای خانواده محدود میشود را به اشتراک گذاشته و مشاهده کنید.
نمیتوانید آلبومهای مشترکی که در iCloud.com ایجاد کردهاید را مشاهده کنید؟ نگران نباشید؛ عملکرد آن به همین صورت است. آلبومهای مشترک فقط از طریق آدرسهای وب منحصربهفرد خودشان قابل مشاهده هستند، نه از طریق حساب آیکلود شما.
روش دانلود عکس از آیکلود
فرض کنید تصمیم میگیرید که عکسها و ویدیوهای خودتان را از آیکلود بر روی یک هارد دیسک اکسترنال ذخیره کنید. یا ممکن است بخواهید از سرویس Google Photos یا یک سرویس پشتیبانگیری دیگر استفاده کنید. در چنین مواقعی، قبل از هر چیز باید بدانید که چگونه میتوانید عکسها و ویدیوهای خودتان در آیکلود را بهدست آورید. این کار را به سادگی میتوانید انجام دهید. دستورالعملهای زیر را دنبال کنید:
دانلود عکس از آیکلود در مک
سیستم عامل macOS عکسهای شما را در یک پوشهی Finder مخفی ذخیره میکند. یعنی شما میتوانید آنها را مستقیماً از همین پوشه کپی کنید. اما آنها در اینجا براساس تاریخ در پوشهها و زیرپوشههای مختلف طبقهبندی شدهاند، که ممکن است برای پشتیبانگیری ایدهآل نباشد.
بهترین راه برای دانلود عکسها در مک، استفاده از برنامهی Photos است. آن را باز کنید، ابتدا عکسهایی را که میخواهید کپی کنید انتخاب کرده، سپس آنها را به پوشهی موردنظر خود در Finder بکشید.
در روشی دیگر، شما میتوانید از گزینهی ارسال فایل در مسیر File > Export > Export [X] Photos استفاده کنید. مزیت استفاده از این روش این است که به شما امکان انتخاب یک فورمت فایل خاص برای دانلود را نیز میدهد. اما اگر میخواهید عکسها را به همان صورتی که هستند دانلود کنید، بر روی File > Export > Export Unmodified Original for [X] Photos کلیک کنید.
برای انتخاب همزمان چند عکس که پشت سر هم قرار دارند، ابتدا اولین عکس را انتخاب کرده و سپس کلید Shift را نگه داشته و بر روی آخرین عکس کلیک کنید. اگر میخواهید عکسهایی را به صورت پراکنده انتخاب کنید، ابتدا کلید Cmd را نگه داشته و سپس یکییکی بر روی عکسهای موردنظر خود کلیک کنید. اگر میخواهید تمام عکسهای یک آلبوم را انتخاب کنید، کلیدهای Cmd + A را فشار دهید.
دانلود عکس از iCloud.com
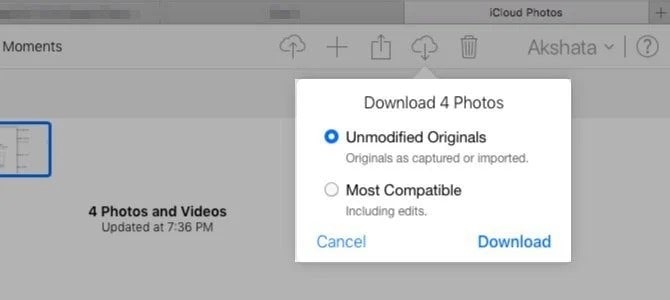
برای دانلود عکس از iCloud.com ابتدا عکسهای موردنظر خود را انتخاب کرده و سپس بر روی دکمهی Download selected items (دانلود موارد انتخاب شده) در نوار ابزار کلیک کنید. اگر تصمیم دارید به جای نسخهی اصلی و اصلاح نشدهی عکسها، تصاویر بهینهسازی شده (از جمله تصاویری که ویرایش شدهاند) را دانلود کنید، بر روی دکمهی فوق در نوار ابزار کلیک نکنید، بلکه فقط نشانگر ماوس را بر روی آن نگه دارید تا یک فلش رو به پایین ظاهر شود. بر روی این فلش کلیک کرده و قبل از اینکه بر روی Download کلیک کنید، گزینهی Most Compatible را انتخاب کنید.
متأسفانه در iCloud.com شما نمیتوانید از کلید Shift یا کلیدهای ترکیبی Cmd + A استفاده کنید. ولی میتوانید از کلید Cmd برای انتخاب چندین عکس استفاده کنید، به همین دلیل، اگر عکسهای زیادی برای دانلود داشته باشید، استفاده از روش iCloud.com برای دانلود آنها بسیار خسته کننده خواهد بود.
اما یک راهحل برای این مشکل وجود دارد. بر روی Photos در نوار کناری کلیک کنید تا عکسها بر اساس تاریخ مرتب شوند. سپس نشانگر ماوس را بر روی یکی از عکسها در هر مجموعه نگهدارید (کلیک نکنید) تا یک دکمهی بعلاوه در سمت راست آن ظاهر شود، حالا بر روی بعلاوه کلیک کنید. با انجام این کار، تمام عکسهای موجود در آن مجموعه انتخاب خواهند شد. البته، استفاده از این روش جایگزین باز هم زحمت دارد، ولی از هیچ بهتر است.
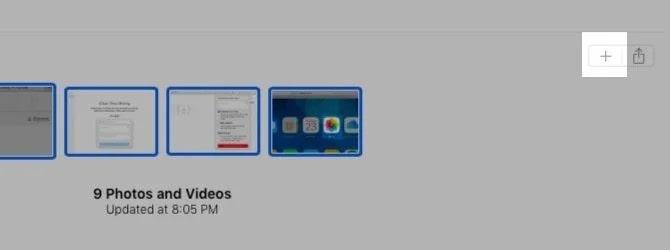
دانلود عکس از آیکلود در آیفون و آیپد
در مسیر Settings > [Your Name] > iCloud > Photos گزینهی Download and Keep Originals (دانلود و حفظ نسخه اصلی) را انتخاب کنید. با انتخاب این گزینه، کتابخانه عکس شما نسخههای اصلی و کیفیت بالای تمام عکسها را دریافت میکند. شما میتوانید با استفاده از iTunes یا برنامهی Image Capture در macOS آنها را در مک خود یا در یک هارد اکسترنال کپی کنید.
اگر همیشه میخواهید نسخههای اصلی را انتقال دهید، ابتدا باید یک تغییر کوچک را اعمال کنید. در آیفون خود به مسیر Settings > Photos > Transfer to Mac or PC رفته و Automatic (خودکار) را به Keep Originals (حفظ نسخه اصلی) تغییر وضعیت دهید.
همچنین میتوانید عکسها را در برنامهی Files گوشی خود نیز ذخیره کنید. برای انجام این کار، در ابتدا عکسهایی را که میخواهید ذخیره کنید را انتخاب کرده و سپس بر روی دکمهی Share در نوار ابزار ضربه بزنید. سپس انگشت خود را در زیر ردیف آیکونها کشیده و Save to Files را انتخاب کنید.
دانلود عکس از آیکلود در کامپیوتر ویندوزی
برای دانلود عکسها از آیکلود در یک کامپیوتر ویندوزی میتوانید از همان روش مک استفاده کنید. تنها تفاوت در این است که در کامپیوتر ویندوزی باید به جای دکمهی Cmd از دکمهی Ctrl استفاده کنید.
همچنین، در صورتی که برنامهی iCloud app for Windows را نصب کرده باشید، میتوانید تمام عکسها و ویدیوها را یکجا دانلود کنید. برای این منظور ابتدا در File Explorer به iCloud Photos بروید و سپس بر روی Download photos and videos (دانلود عکسها و ویدیوها) کلیک کنید. در صورتی که تصمیم دارید عکسها را به فضای ابری منتقل کنید، میتوانید از لینک Upload photos and videos (بارگذاری عکسها و ویدیوها) در همانجا استفاده کنید.
سخن آخر
در این مقاله شما را مدیریت عکس ها در آیکلود آشنا کرده و به جوانب مهم و ضروری آن پرداختیم. ممکن است آشنایی با پیچیدگیهای کتابخانه عکس آیکلود کمی طول بکشد، ولی زمانی که به آن مسلط شدید، میتوانید از آن برای بسیاری از کارها، از جمله انتقال عکسهای خودتان از آیفون به یک دستگاه دیگر استفاده کرده و فضای ذخیرهسازی آیفون خود را آزاد کنید. یا تهیهی نسخهی پشتیبان از عکسها و ویدیوهای خودتان که هرکدام لحظات زیبا و غیرقابل تکراری از زندگی شما را ثبت کردهاند و از دست دادن آنها میتواند دردناک باشد.