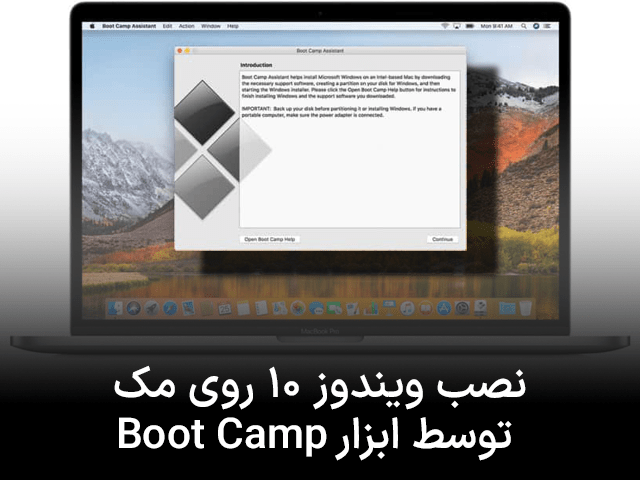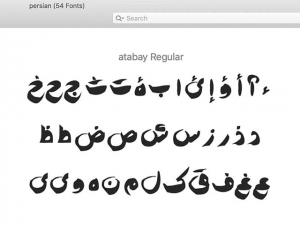نصب ویندوز 10 روی مک توسط ابزار Boot Camp
در این مقاله تصمیم داریم نصب ویندوز 10 روی مک توسط ابزار Boot Camp را به شما آموزش دهیم. اگر تصمیم دارید که بر روی مک خود ویندوز 10 را نیز نصب کنید، بهترین روش برای این کار استفاده از ابزار Boot Camp است. هدف شما خواه تجربهی بازیهای ویندوزی در مک و خواه استفاده از ویندوز 10 بر روی سختافزار اپل باشد، در این مقاله روش تنظیم تمامی موارد ذکر شده است تا بتوانید به بهترین نحو ممکن این کار را انجام دهید.
پیشنیازهای نصب ویندوز 10 روی مک
قبل از اینکه نصب ویندوز 10 را شروع کنید، ابتدا باید مطمئن شوید که مک شما از ویندوز 10 پشتیبانی میکند. مطابق با آنچه که اپل میگوید، مدلهای زیر با ویندوز 10 سازگار هستند:
- مکبوک پرو (2012 به بعد)
- مکبوک ایر (2012 به بعد)
- مکبوک (2015 به بعد)
- آیمک پرو (2017)
- آیمک (2012 به بعد)
- مک مینی (اواخر 2012)
- مک مینی سرور (اواخر 2012)
- مک پرو (اواخر 2013)
اگر یک آیمک با ظرفیت 3 ترابایت یا بیشتر دارید، برای کسب اطلاعات بیشتر در مورد نصب ویندوز 10 بر روی دستگاه خود به وسیلهی بوت کمپ، این سند پشتیبانی اپل را مطالعه کنید.
آیا مکینتاشی دارید که میتواند ویندوز 10 را اجرا کند؟ بسیار خُب! مطمئن شوید که برای نصب ویندوز 10 حداقل 64 گیگابایت فضای خالی بر روی هارد دیسک خود دارید. در طی مراحل نصب، میتوانید پارتیشن ویندوز را بر روی هر حجمی که میخواهید تنظیم کنید تا فضای کافی برای این کار داشته باشید.
بیشتر بخوانید : آموزش ساخت اپل آیدی رایگان
در نهایت، سیستم عامل مک خود را بروزرسانی کنید تا مطمئن شوید که مشکلی در سازگاری وجود نداشته باشد. همچنین برای مواقعی که ممکن است مشکلی پیش بیاید، توصیه میکنیم که حتماً از مک خود یک نسخهی پشتیبان تهیه کنید.
چگونه فایل ISO ویندوز 10 را دانلود کنیم
قبل از شروع نصب ویندوز 10 روی مک توسط ابزار Boot Camp، باید فایل ISO ویندوز 10 را از وبسایت مایکروسافت دریافت کنید. شما میتوانید این فایل را مستقیماً در هارد داخلی خودتان دانلود کنید.
- ابتدا به صفحه دانلود Microsoft Windows 10 ISO بروید.
- بر روی منوی کشویی در زیر Select edition (انتخاب نسخه) کلیک کنید.
- در قسمت Windows 10 Anniversary Update (بروزرسانی سالانه ویندوز 10) بر روی Windows 10 کلیک کنید. پس از نصب میتوانید بروزرسانی مایکروسافت را از طریق ویندوز دانلود کنید.
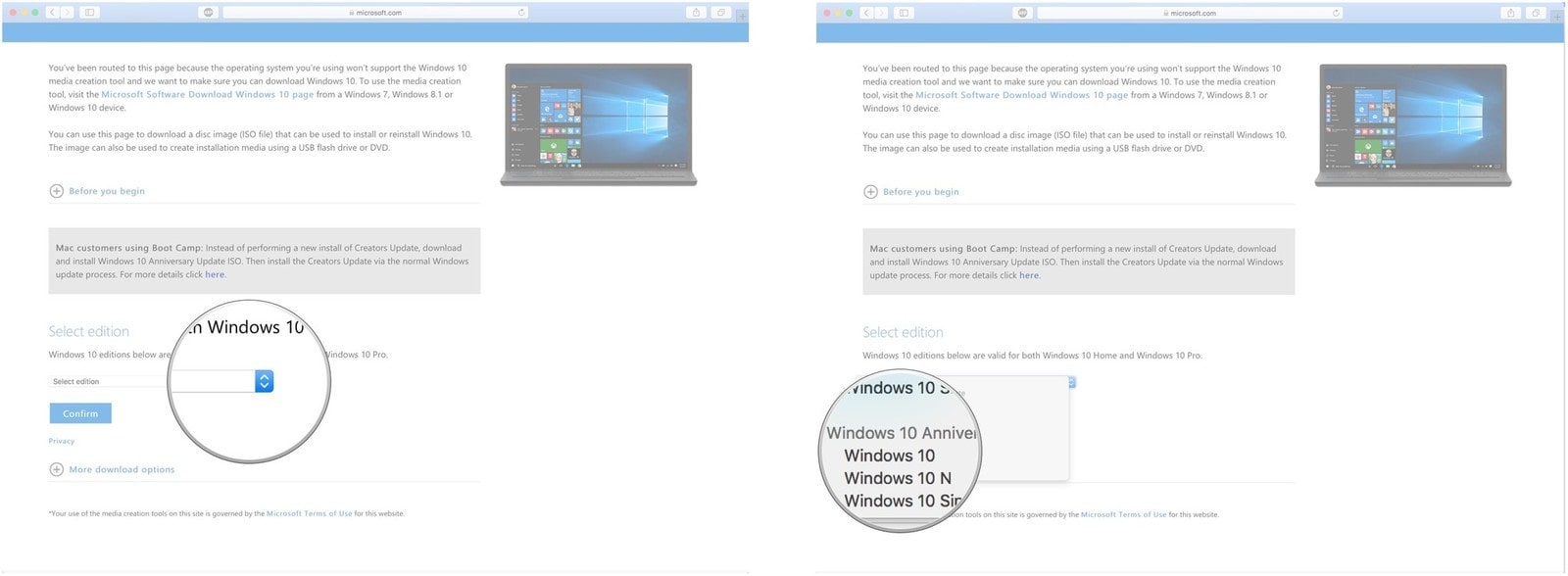
- بر روی Confirm (تأیید کردن) کلیک کنید.
- بر روی منوی کشویی در زیر Select the product language (انتخاب زبان محصول) کلید کنید.
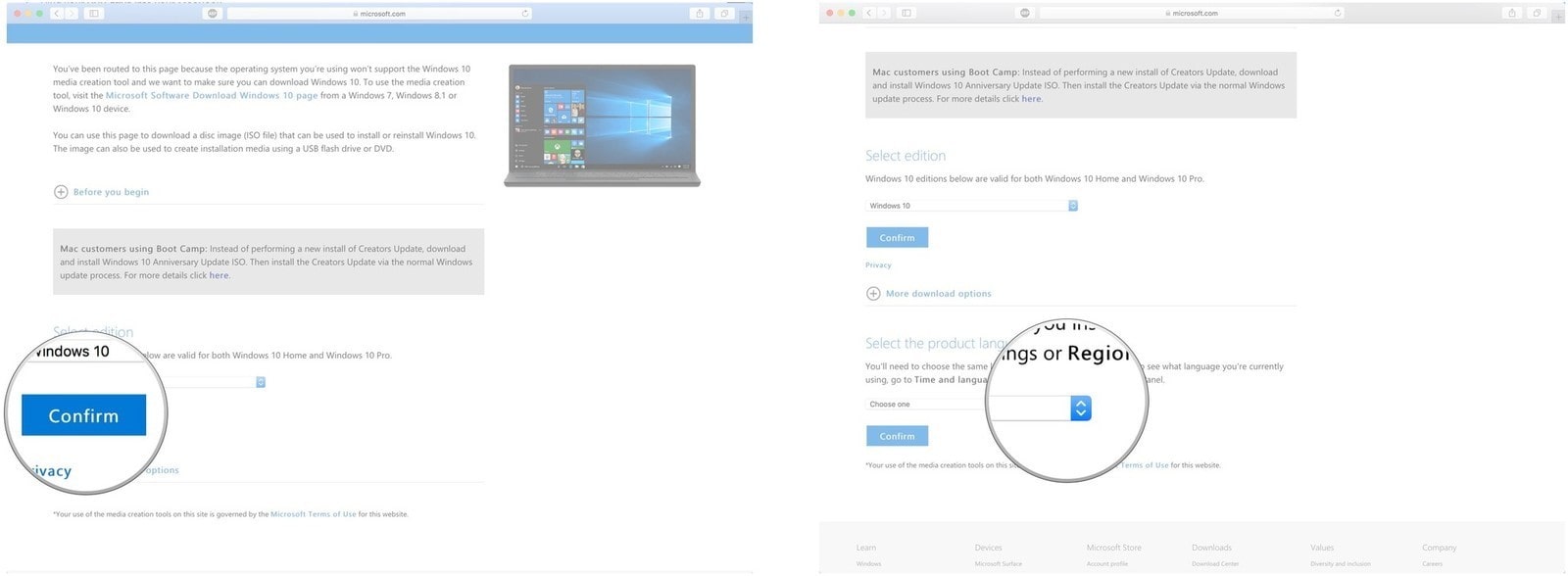
- بر روی زبان انتخابی خودتان کلیک کنید.
- بر روی Confirm (تأیید کردن) کلیک کنید.
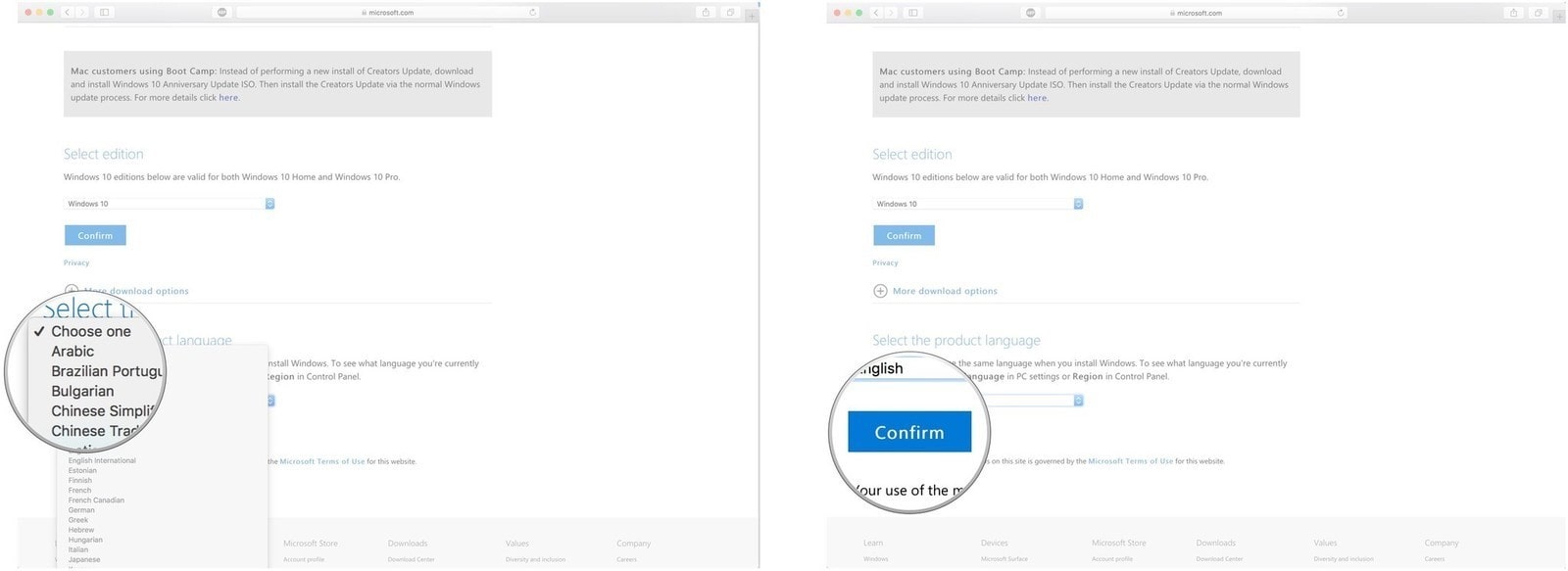
- بر روی 64-bit Download (دانلود نسخه 64 بیتی) کلیک کنید.
- بر روی Save (ذخیره کردن) کلیک کنید. دانلود فایل ISO شروع میشود.
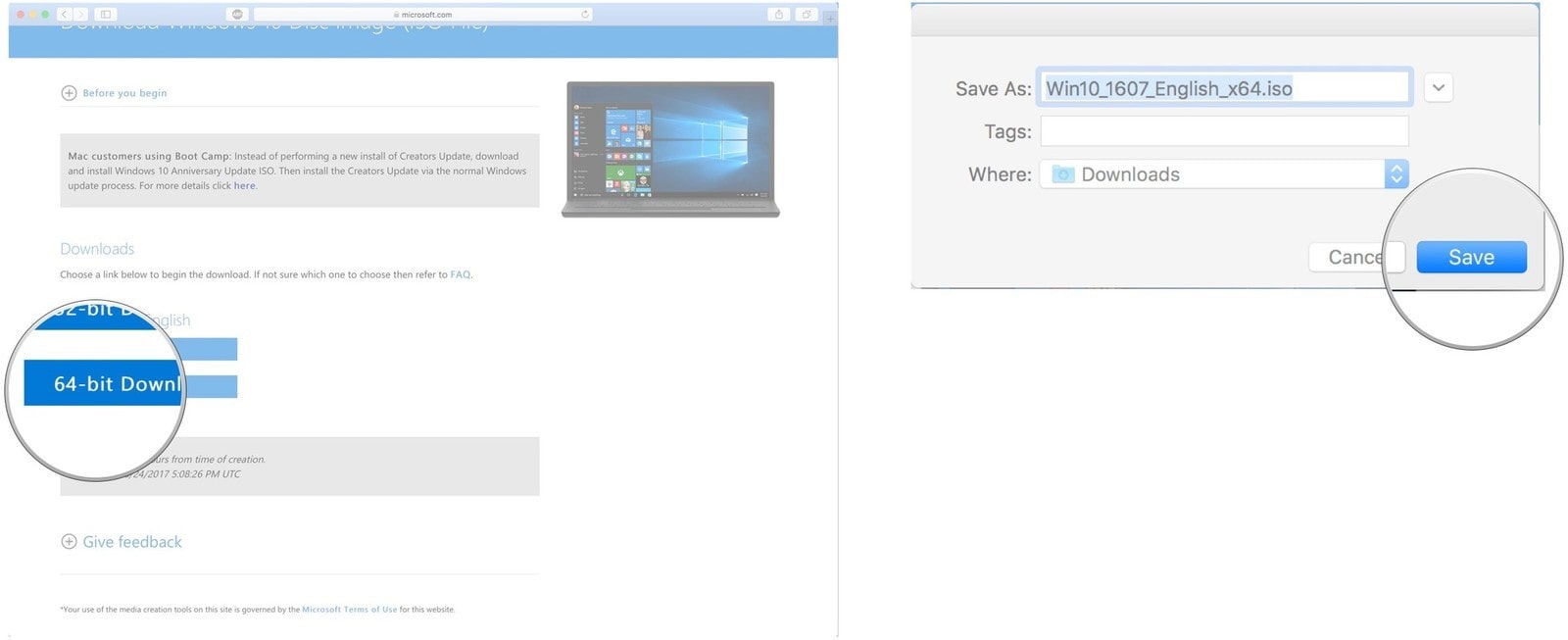
روش نصب ویندوز 10 روی مک توسط ابزار Boot Camp
پس از اینکه دانلود فایل ISO ویندوز 10 به اتمام رسید، برای نصب ویندوز 10 روی مک توسط ابزار Boot Camp مراحل زیر را دنبال کنید.
- به Applications (برنامهها) مراجعه کرده و از پوشهی Utilities (ابزارها) ابزار Boot Camp Assistant (دستیار بوت کمپ) را اجرا کنید.
بیشتر بخوانید : آموزش بک آپ گرفتن از آیفون
- بر روی Continue (ادامه دادن) کلیک کنید. بوت کمپ باید بتواند به صورت خودکار فایل ISO را روی سیستم شما پیدا کند.
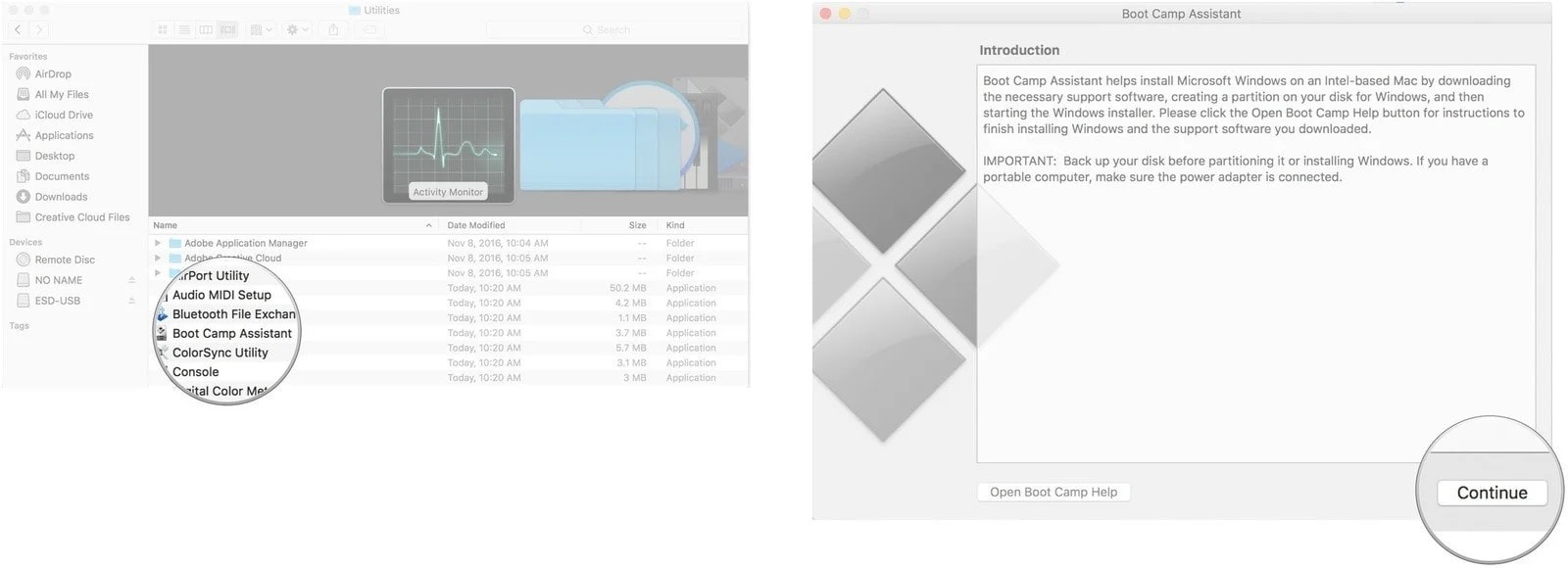
- بر روی نوار لغزنده در قسمت پارتیشن کلیک کرده و بکشید. به صورت پیشفرض بر روی 49 گیگابایت تنظیم میشود، اما شما میتوانید هر مقدار فضای ذخیرهسازی که نیاز دارید به آن درایو اضافه کنید.
- بر روی Install (نصب) کلیک کنید. اکنون نرمافزار پشتیبان ویندوز دانلود خواهد شد.

- رمز عبور خود را وارد کنید.
- بر روی OK کلیک کنید. مک شما ریاستارت میشود و صفحه تنظیمات ویندوز 10 را مشاهده خواهید کرد.
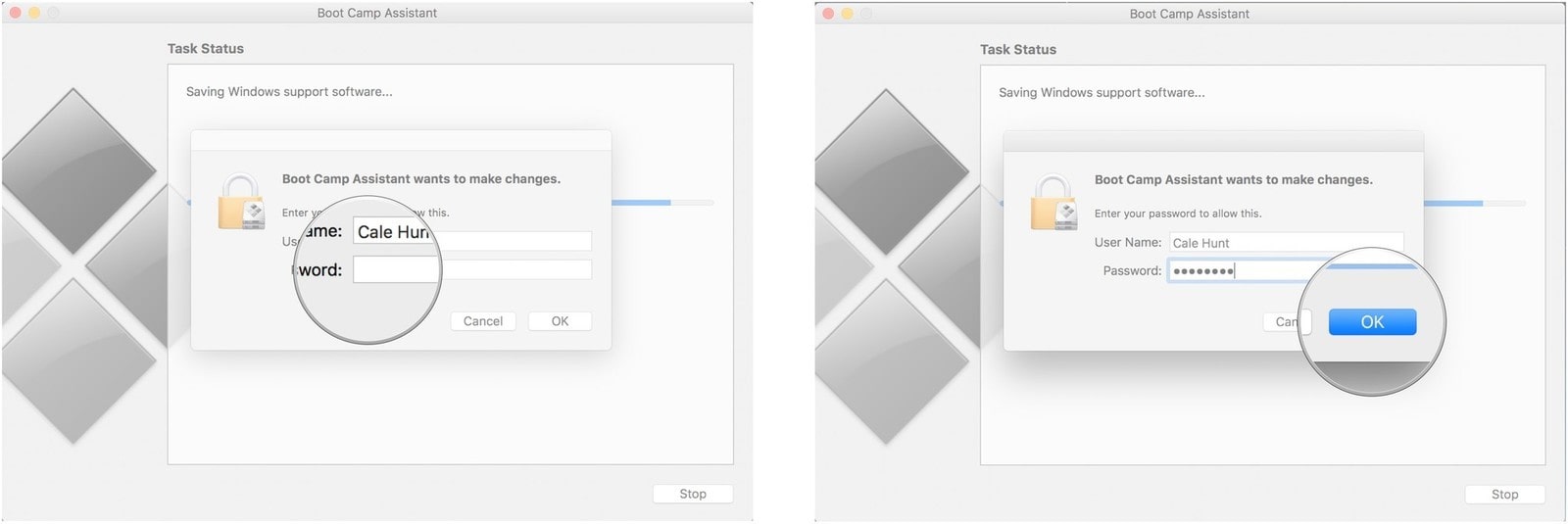
- زبان موردنظر خود را انتخاب کنید.
- بر روی Install Now (هماکنون نصب شود) کلیک کنید.
- شماره کلید ویندوز را در قسمت product key وارد کنید. یا میتوانید بر روی I don't have a key (من کلیدی ندارم) کلیک کنید. پس از نصب ویندوز هم میتوانید آن را وارد کنید.
- در مرحلهی بعد، میتوانید براساس اولویتهای خودتان یکی از نسخههای ویندوز 10 را برای نصب انتخاب کنید.
- بر روی Next (بعدی) کلیک کنید.
- بر روی Custom: Install Windows Only (سفارشی: فقط ویندوز نصب شود) کلیک کنید.
- بر روی Drive 0 Partition X: BOOTCAMP کلیک کنید. دقت کنید که چیز دیگری را انتخاب نکنید.
- بر روی Next (بعدی) کلیک کنید. نصب ویندوز 10 شروع خواهد شد. در طول فرآیند نصب ویندوز، مک شما چندین بار ریاستارت خواهد شد.
بیشتر بخوانید : چگونه other را پاک کنیم
- زمانی که صفحه تنظیمات ویندوز 10 ظاهر شد بر روی Use Express Settings (از تنظیمات سریع استفاده شود) یا Customize Your Installation (نصب خود را سفارشی کنید) کلیک کنید. در این مورد، ما تنظیمات سریع را پیشنهاد میکنیم، زیرا پس از نصب میتوانید همه چیز را تغییر داده و سفارشی کنید.
- در مرحلهی بعد میتوانید یک نام کاربری (username) تایپ کرده و رمز عبوری برای ویندوز خودتان در نظر بگیرید.
- بر روی Next (بعدی) کلیک کنید.
- استفاده یا عدم استفاده از کورتانا (Cortana) را انتخاب کنید.
اکنون ویندوز 10 به طور کامل بوت میشود و میتوانید به صورت معمول از آن استفاده کنید.
چگونه نرمافزار Boot Camp را بر روی پارتیشن ویندوز 10 نصب کنیم
در ادامه نصب ویندوز 10 روی مک توسط ابزار Boot Camp، لازم است که با نصب نرمافزار بوت کمپ بر روی پارتیشن ویندوز 10 نیز آشنا شوید. زمانی که ویندوز 10 را برای اولین بار بر روی مک خودتان اجرا میکنید، نصب کنندهی نرمافزار بوت کمپ به طور خودکار ظاهر میشود. پس از ظاهر شدن آن، مراحل زیر را دنبال کنید:
- بر روی Install (نصب) کلیک کنید.
- بر روی I accept the terms in the license agreement (من شرایط مندرج در قرارداد مجوز را میپذیرم) کلیک کنید.
- بر روی Install (نصب) کلیک کنید.
- پس از اتمام نصب نرمافزار بوت کمپ بر روی Finish (پایان) کلیک کنید.
نصب بوت کمپ یک فرآیند مهم است، زیرا مجموعهای از درایورها و نرمافزارهایی را نصب میکند که به شما کمک میکند تا تجربهی بهتری از استفاده از ویندوز 10 در مک خودتان داشته باشید.
پیشنهاد ویژه : قیمت آیفون 13
روش بازگشت به macOS از ویندوز 10
یکی از بهترین تواناییهای بوت کمپ این است که جابجایی بین سیستم عاملها را آسان میکند. برای بازگشت به مک.او.اس از ویندوز 10، مراحل زیر را دنبال کنید:
- در نوار وظیفهی ویندوز 10 بر روی دکمهی Show hidden icons (نمایش آیکونهای مخفی) کلیک کنید.
- بر روی دکمهی Boot Camp کلیک کنید.
- بر روی Restart in OS X (ریاستارت به OS X) کلیک کنید.
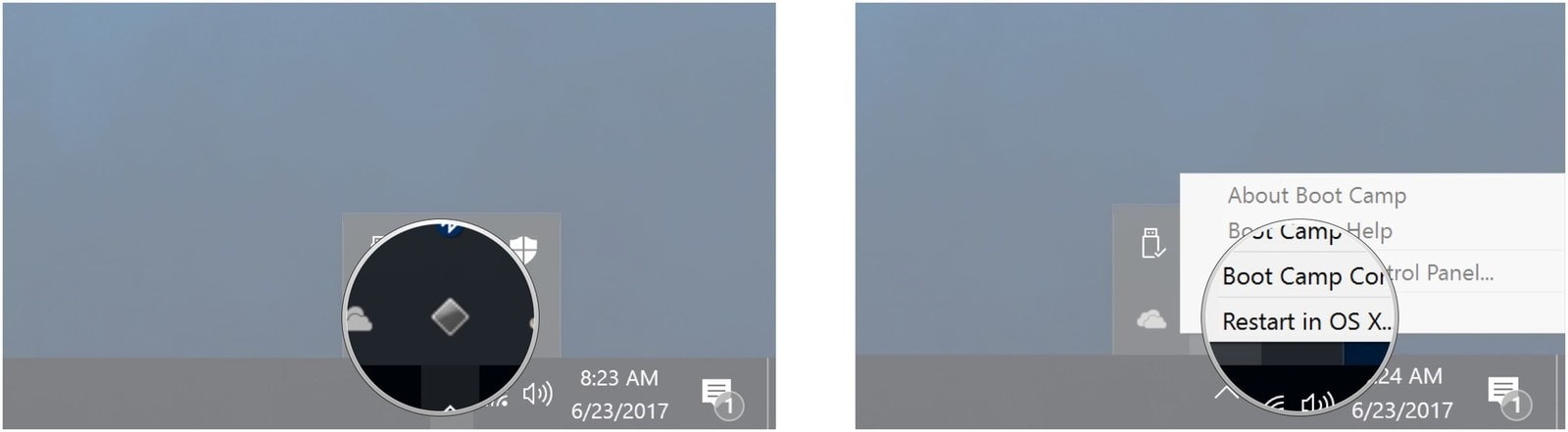
اکنون مک شما ریاستارت شده و بلافاصله وارد macOS میشوید. برای بازگشت به ویندوز 10، و در واقع روش دیگری برای تغییر از ویندوز 10 به macOS، این است که مک خود را ریاستارت کرده و بلافاصله کلید Option روی صفحه کلید را نگهدارید تا منوی بوت ظاهر شود. از منوی بوت میتوانید انتخاب کنید که کدام سیستم عامل بارگذاری شود.
بیشتر بخوانید : پیدا کردن آهنگ با سیری
نصب ویندوز 10 روی مک توسط ابزار Boot Camp و بروزرسانی ویندوز 10
حالا که نصب ویندوز 10 روی مک توسط ابزار Boot Camp را انجام دادهاید و روش جابجا شدن بین این دو سیستم عامل را نیز میدانید، لازم است که ویندوز 10 خود را بروزرسانی کنید. سادهترین راه برای انجام این کار استفاده از Windows Update (بروزرسانی ویندوز) است.
- بر روی دکمهی Start کلیک کنید.
- بر روی دکمهی Settings (تنظیمات) که شبیه چرخدنده است کلیک کنید.
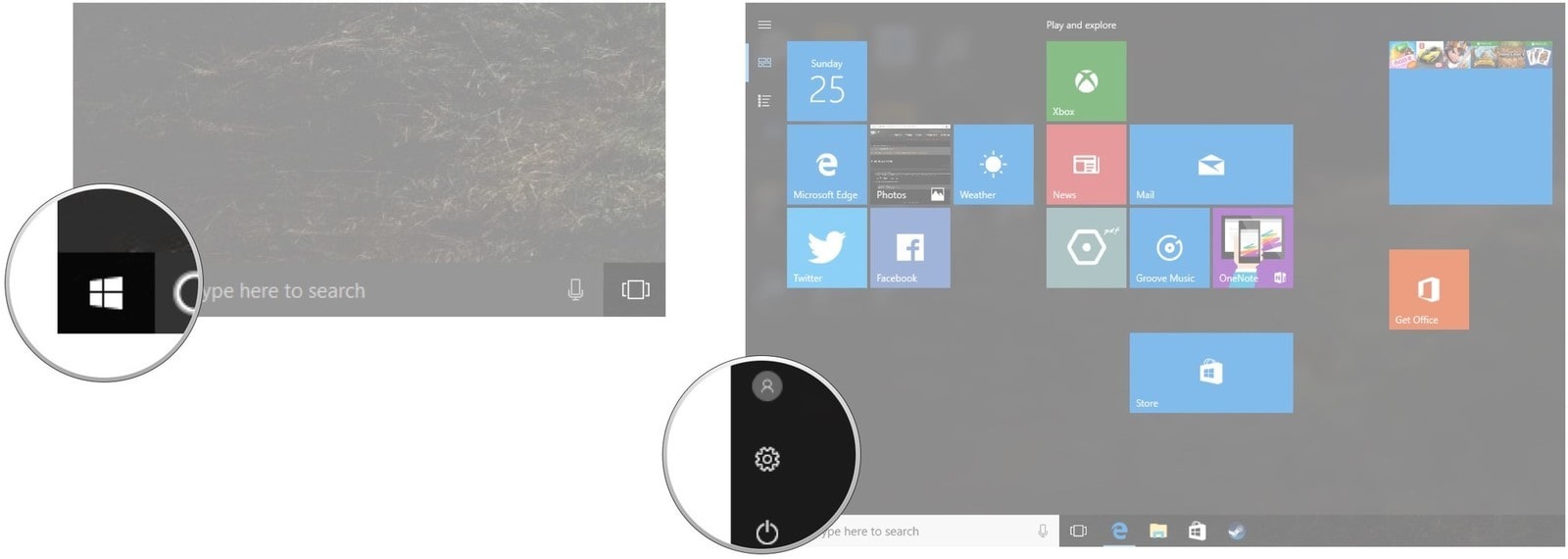
- بر روی Update & security (بروزرسانی و امنیت) کلیک کنید.
- بر روی Check for updates (بررسی وجود بروزرسانی) کلیک کنید.
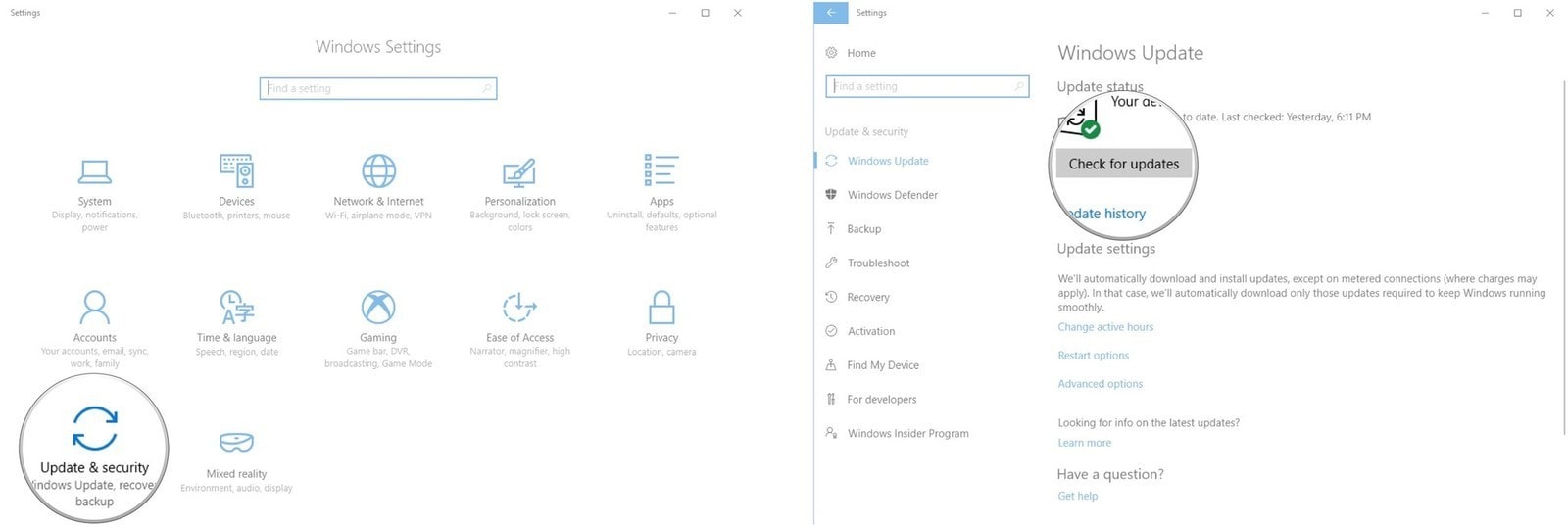
سپس باید بروزرسانیهای ویندوز دانلود و نصب شود. مراحل نمایش داده شده را دنبال کنید تا ویندوز 10 در کمترین زمان ممکن بروزرسانی شود.