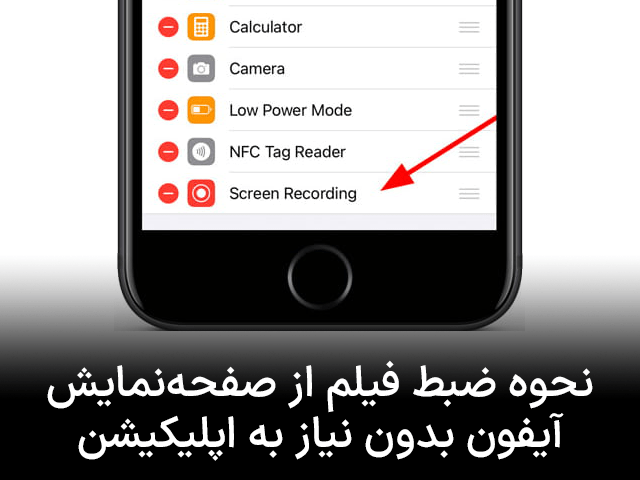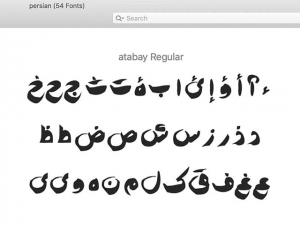نحوه ضبط فیلم از صفحهنمایش آیفون بدون نیاز به اپلیکیشن
Screen recorder یا قابلیت ضبط نمایشگر، یکی از ابزاری است که در سیستمعامل ios11 به بالا به تلفنهای همراه جدید آیفون اضافه شده و از همان ابتدا تبدیل به ابزاری محبوب برای کاربران گوشیهای آیفون شد. اگر آیفون شما ios11 به بالاتر باشد میتوانید از این ابزار استفاده کنید که در ادامه شیوه استفاده از آن را به شما خواهیم گفت.
فعالسازی:
ابزار ضبط صفحه نمایشگر یا اسکرین رکوردر (screen recorder) بهصورت پیشفرض برای گوشی شما فعال نیست و برای فعالکردن آن لازم است مراحل زیر را طی کنید:
- وارد تنظیمات (settings)آیفون خود شوید

- گزینه مرکز کنترل (control center) را باز کنید
- وارد قسمت کنترل دستی (Customize Controls ) شوید
- در قسمت more controls گزینه screen recorder را با لمس کردن علامت بعلاوه سبزرنگ فعال کنید

بعد از اینکه این ابزار را فعال کردید به قسمت include اضافه خواهد شد و میتوانید با بالا یا پایین کشیدن ابزار موردنظر، محل قرارگیری آن را انتخاب کنید.
در ضمن اگر خواستید این ابزار را مجدداً غیرفعال کنید همین مراحل را طی کرده، فقط این بار از بخش include، علامت منها (-) قرمزرنگ را لمس کرده تا از مرکز کنترل حذف شود.
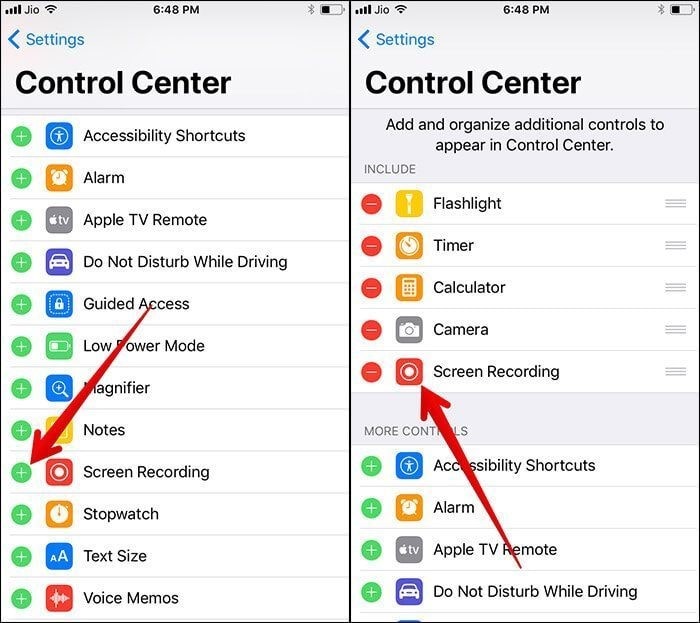
نحوه ضبط کردن از نمایشگر و استفاده از screen recorder
برای استفاده از این ابزار میتوانید به مرکز کنترل(Control Center) که همان میانبر و نوارابزار گوشیهای آیفون است بروید و برای این کار باید از سمت پایین صفحه به سمت بالا سواپ کنید (انگشتان را روی صفحه بکشید).
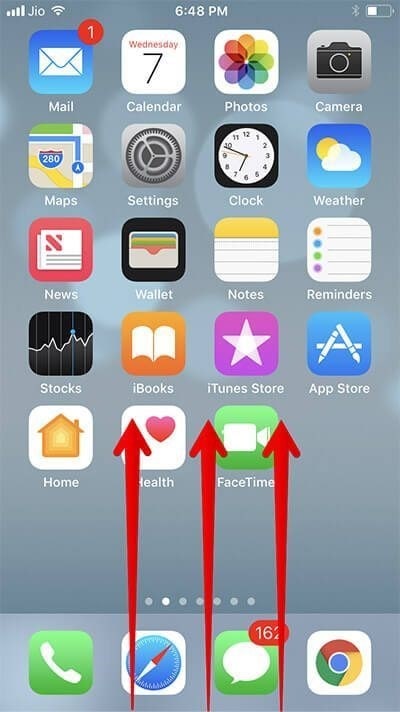
نکته: اگر از آیفونهایی که دارای دکمه هوم (Home) هستند که شامل تمامی دستگاههای قبل از آیفون ایکس (X) میشود، استفاده میکنید، انگشت خود را از پایین نمایشگر به بالا بکشید تا مرکز کنترل باز شود، اگر از مدلهای بهروزتر مانند آیفون X و نسخههای جدیدتر استفاده میکنید باید انگشت خود را از گوشه بالایی سمت راست نمایشگر به پایین بکشید.
سپس بر روی گزینه ضبط کردن نمایشگر یا همان screen recorder بزنید. بعد از لمس این گزینه شمارش معکوس آغاز شده و بعد از سه ثانیه ضبط آغاز میشود.
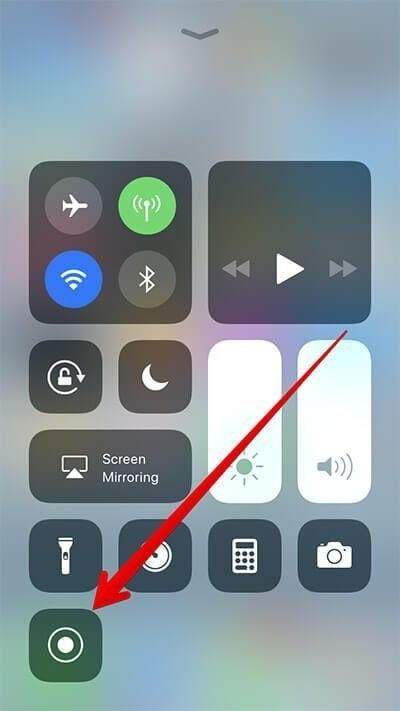
نکات مهم در زمان ضبط:
برای ضبط کردن صدا هنگام ضبط از صفحه نمایشگر باید با فشار بیشتری screen recorder را نگه دارید تا میکروفون شما روشن شود. البته در نظر داشته باشید این قابلیت برای زمانی است که آیفون شما دارای 3dtouch باشد. اگر آیفون شما قابلیت لمس سهبعدی نداشته باشد، screen recorder را برای چند ثانیه نگه دارید تا بتوانید میکروفون آیفون خود را روشن یا خاموش کنید.
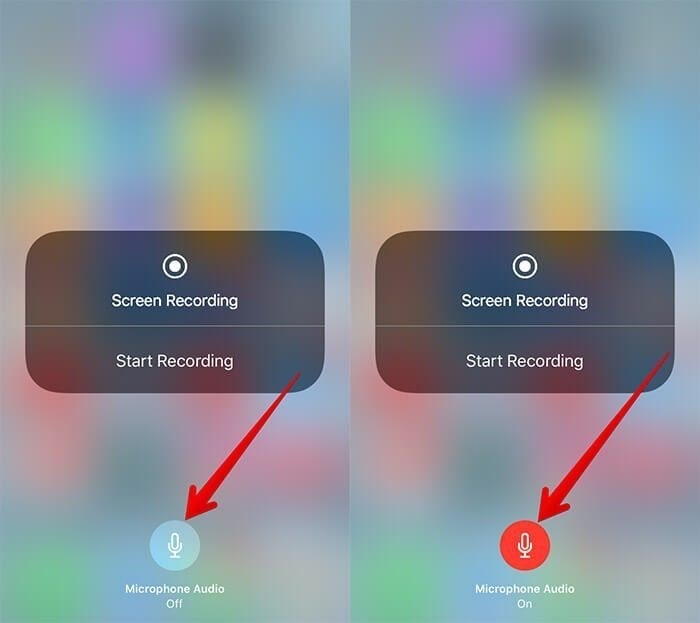
برای جلوگیری از نمایش نوتیفیکیشنها و اعلانات ناگهانی، do not Distrub را روشن کنید تا مزاحمتی هنگام ضبط ویدئو ایجاد نشود.
نحوه توقف ضبط صفحهنمایش
هنگام ضبط از صفحهنمایش، بالای گوشی شما نوار قرمز رنگی ایجاد میشود که مدتزمان ضبط ویدئو را هم نشان میدهد. البته در برخی از آیفونها، ممکن است این نوار آبیرنگ باشد و یا تنها زمانسنج قرمز رنگی بالا صفحه نشان داده شود. حالا برای متوقف کردن ضبط ویدئو از صفحه نمایشگر، کافی است نوار بالای صفحه را لمس کرده و توقف ضبط را با لمس گزینه stop تأیید کنید.

راه دیگر توقف ضبط ویدئو، مرکز کنترل آیفون شما هست که فقط باید مجدداً روی آیکون screen recorder بزنید.
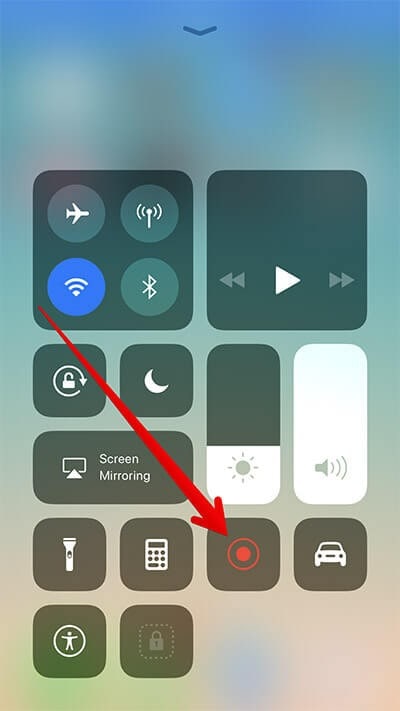
مشاهده ویدئوی ضبط شده
هنگامی که ضبط را متوقف میکنید، پیغام screen recording video saved to Photos روی نمایشگر شما ظاهر میشود که این به معنی آن است که ضبط ویدئو از صفحه نمایشگر شما با موفقیت انجام شده است.
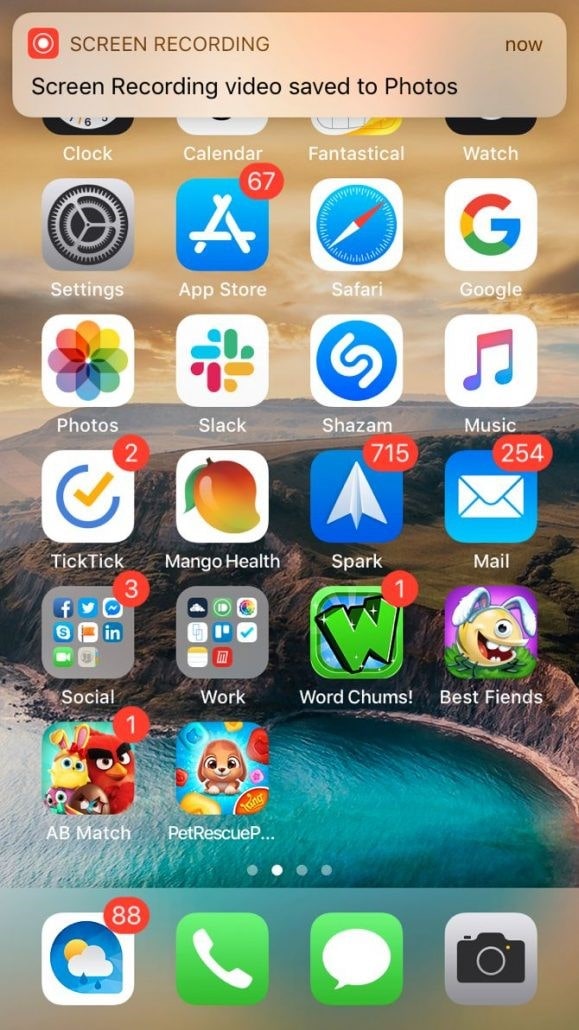
حالا وارد Photos بشوید و قسمت Camera roll را انتخاب کنید و ویدئوی ضبط شده خود را مشاهده کنید و هر ویرایشی را که میخواهید روی آن انجام دهید و این ویدئو هیچ تفاوتی با ویدئوهای دیگر که با Camera ضبط کردهاید ندارد.
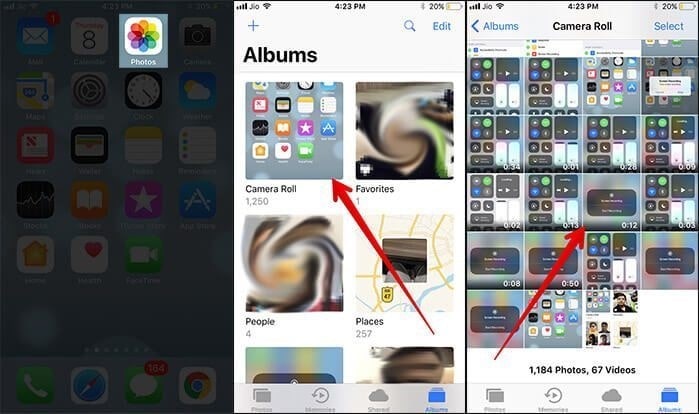
راهکار دیگر
ابزار screen recorder تمام نیازهای شما را برای ضبط صفحه نمایشگر شما برآورده میکند اما اگر بخواهید از برنامههای دیگر استفاده کنید و یا آیفون شما از ios11 پشتیبانی نمیکند، میتوانید از انواع این برنامهها استفاده کنید. برنامههایی مانند:
- TechSmith Capture
- Record It! Screen Recorder
- Record Now!
- +Screen Recorder
روش پیچیدهتری هم وجود دارد که میتوانید اگر دستگاه مک دارید، با اتصال به آیفون خود از صفحهنمایش خود ویدئو ضبط کنید. برای این کار باید دستگاه آیفون را از طریق کابل USB-to-Lightning به دستگاه مک وصل کرده و از طریق نرمافزار QuickTime Player، اقدام به ضبط صفحه نمایشگر خود کنید. در این مرحله یک پنجره باز میشود که به طور پیشفرض وبکم مک را نمایش میدهد. روی فلش کنار دکمه قرمز ضبط بزنید تا آیفون یا آیپد متصل به مک را به عنوان منبع تصویر انتخاب کنید. همچنین میتوانید میکروفن مورد نظر خود را در این بخش انتخاب کنید.