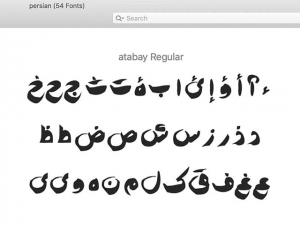آموزش راهاندازی اپل تی وی
مواردی که برای راه اندازی اپل تی وی به آن ها نیاز دارید
- یک تلویزیون با کیفیت بالا یا 4K با HDMI
- یک کابل HDMI برای اتصال اپل تی وی به تلویزیون
(برای 4K HDR، ممکن است به یک کابل HDMI با سرعت فوقالعاده سازگار نیاز داشته باشید که در این صورت باید آن را جداگانه خریداری کنید.)
- دسترسی به یک شبکه بیسیم wireless 802.11 یا یک شبکه اترنت (Ethernet network) و اینترنت با پهنای باند بالا
- یک اپل آیدی برای خرید و اجاره، دانلود برنامهها از اپ استور و استفاده از Home Sharing
برای استفاده کامل از قابلیتهای صوتی و تصویری اپل تی وی 4K، به یک تلویزیون که از 4K، HDR و Dolby Vision پشتیبانی کند و همینطور سیستم صوتی سازگار با Dolby Atmos نیاز دارید.

مراحل راه اندازی اپل تی وی به صورت کلی
قبل از شروع، مطمئن شوید که نام و رمز عبور شبکه Wi_Fi خود را میدانید. اگر از شبکه سیمی (wired network) استفاده میکنید، برای اتصال اپل تی وی به اینترنت به کابل اترنت احتیاج است.
۱) یک سر کابل HDMI را به پورت HDMI اپل تی وی، و سر دیگر آن را به پورت HDMI تلویزیون وصل کنید.
۲) یک سر سیم برق را به پورت برق اپل تی وی و سر دیگر آن را به پریز برق وصل کنید.
۳) تلویزیون را روشن کنید، سپس ورودی HDMI متصل به اپل تی وی خود را انتخاب کنید. در برخی از تلویزیونها، این روند ممکن است به طور خودکار صورت گیرد.
۴) برای تنظیم کردن اتصالات اینترنتی، ورود به سیستم و سایر موارد، دستورالعملهای روی صفحه را دنبال کنید.
۵) برای استفاده از VoiceOver، در حین راهاندازی دکمه برگشت را در Siri Remote (نسل دوم) یا دکمه Menu را در Siri Remote (نسل اول) سه بار فشار دهید.
بیشتر بخوانید : آموزش ساخت اپل آیدی رایگان
تنظیم اتوماتیک Apple TV با دستگاه iOS یا iPad
شما بهسادگی میتوانید شبکه Wi-Fi، گذرواژه و اطلاعات حساب Apple ID خود را به طور اتوماتیک از یک دستگاه iOS با سیستم عامل 9.1 یا بالاتر، یا از یک دستگاه iPadOS با سیستم عامل 13 یا بالاتر به اپل تی وی انتقال دهید.
۱) وقتی صفحه تنظیم اپل تی وی ظاهر شد، قفل دستگاه iOS یا iPadOS خود را باز کنید و مطمئن شوید که Bluetooth و Wi-Fi روشن هستند.
۲) دستگاهتان را نزدیک اپل تی وی نگه دارید و دستورالعملهای روی صفحه را در دستگاه iOS یا iPadOS و Apple TV دنبال کنید.
توجه: راهاندازی اتوماتیک، اطلاعات حساب را به برنامههایی مانند Netflix یا Hulu منتقل نمیکند و همینطور نمیتواند iTunes Match یا Home Sharing را فعال سازد.
در ادامه اگر میخواهید اپل تی وی خود را از طریق دستگاه iOS راهاندازی کنید، باید الگوی زیر را هم به اجرا درآورید.
۱) به آخرین نسخه iOS بهروز رسانی کنید.
۲) با Apple ID خود وارد iCloud شوید و احراز هویت دو مرحلهای را برای آن انجام دهید.
۳) در تنظیمات iCloud، گزینه iCloud Keychain را فعال کنید.
۴) بلوتوث را روشن کنید و به شبکه Wi-Fi خانگی متصل شوید.
**اپل تی وی از networkهای عمومی یا اشتراکی که شرط ورود به سیستم دارند پشتیبانی نمیکند.
بیشتر بخوانید : فعالسازی هات اسپات آیفون
شناسایی مدل اپل تی وی
برای تنظیم دقیق دستگاه خود باید مدل آن را بدانید. در ادامه با نحوه شناسایی اپل تی وی بر اساس شماره مدل و سایر جزئیات آشنا خواهید شد.
اپل تی وی 4K (نسل دوم)
- سال معرفی: ۲۰۲۱
- رنگ: مشکی
- ظرفیت: ۳۲ یا ۶۴ گیگابایت
- شماره مدل: A2169
- مدل ریموت: Siri Remote (نسل دوم) یا Apple TV Remote (نسل دوم)
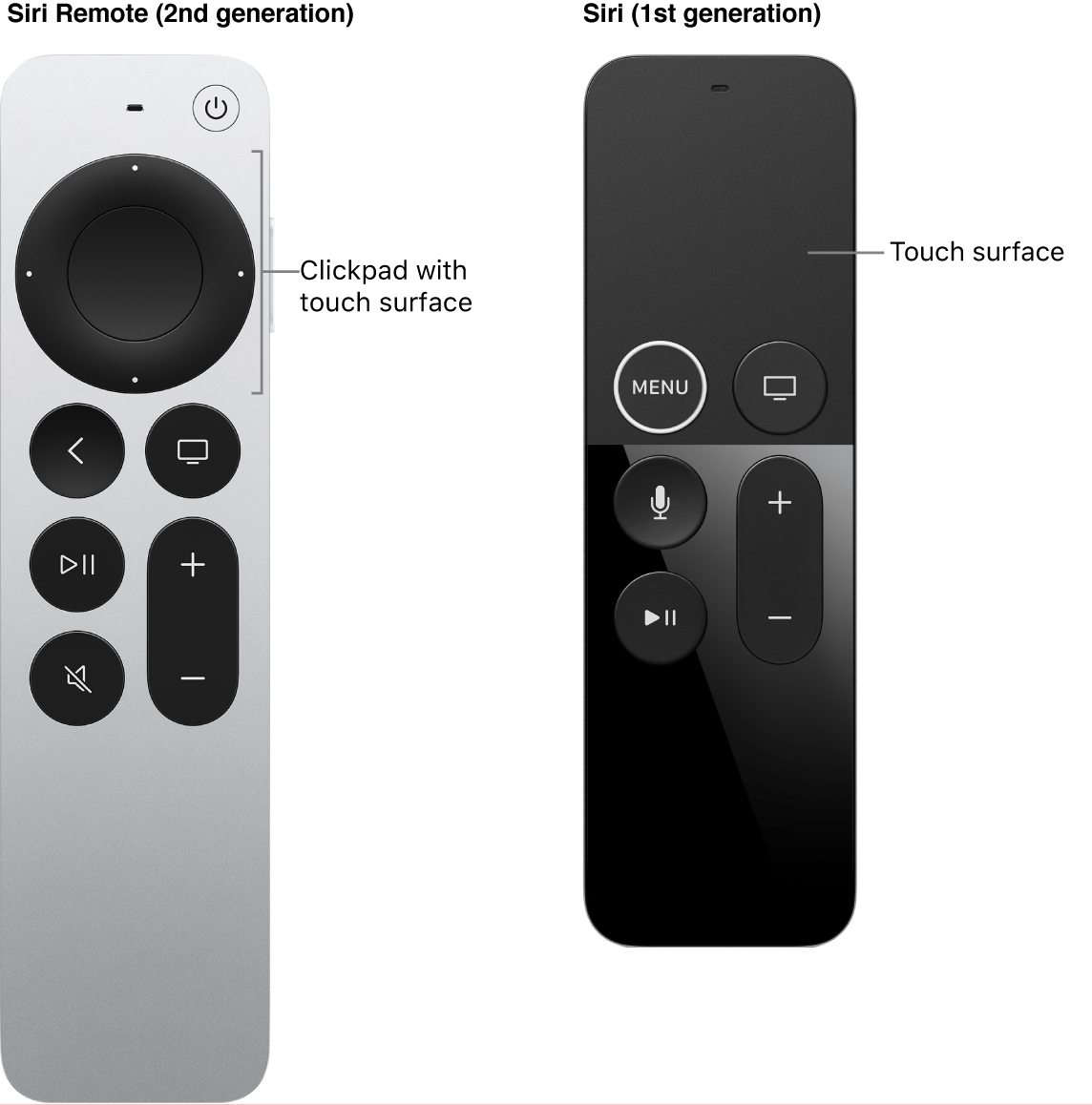
اپل تی وی 4K (نسل اول)
- سال معرفی: ۲۰۱۷
- رنگ: مشکی
- ظرفیت: ۳۲ یا ۶۴ گیگابایت
- شماره مدل: A1842
- مدل ریموت: Siri Remote (نسل اول) یا Apple TV Remote (نسل اول)

اپل تی وی HD
اپل تی وی قبلی (نسل چهارم)
- سال معرفی: ۲۰۱۵
- رنگ: مشکی
- ظرفیت: ۳۲ یا ۶۴ گیگابایت
- شماره مدل: A1625
- مدل ریموت: Siri Remote (نسل اول) یا Apple TV Remote (نسل اول)

اپل تی وی (نسل سوم)
- سال معرفی: ۲۰۱۲
- رنگ: مشکی
- شماره مدل: A1427 یا A1469 برای Rev A
- ریموت: Apple Remote (آلومینیوم)
اپل تی وی (نسل دوم)
- سال معرفی: ۲۰۱۰
- رنگ: مشکی
- شماره مدل: A1378
- ریموت: Apple Remote (آلومینیوم)

اپل تی وی (نسل اول)
- سال معرفی: ۲۰۰۷
- رنگ: نقرهای
- ظرفیت: ۴۰ یا ۱۶۰ گیگابایت
- شماره مدل: A1218
- ریموت: Apple Remote (سفید)
در ادامه بر اساس نوع دستگاهی که دارید، توضیحات جزئیتری را نیز برایتان تدارک دیدهایم.
بیشتر بخوانید : پیدا کردن آهنگ با سیری
راه اندازی اپل تی وی 4K یا اپل تی وی HD
مرحله اول:
۱) تلویزیون را روشن کنید.
۲) اپل تی وی را پس از روشن کردن با کابل HDMI به تلویزیون وصل کنید.
«برای تماشای فیلمها با کیفیت 4K HDR در اپل تی وی 4K، مطمئن شوید که کابلتان HDMI 2.0 یا بالاتر است و تلویزیونی دارید که از 4K، HDR یا هر دو پشتیبانی میکند.»
۳) ورودی HDMI را که اپل تی وی شما به آن متصل است انتخاب کنید.
«اگر نمیخواهید در حین راهاندازی به Wi-Fi متصل شوید، میتوانید اپل تی وی خود را با کابل اترنت [Ethernet cable] به روتر متصل کنید.»
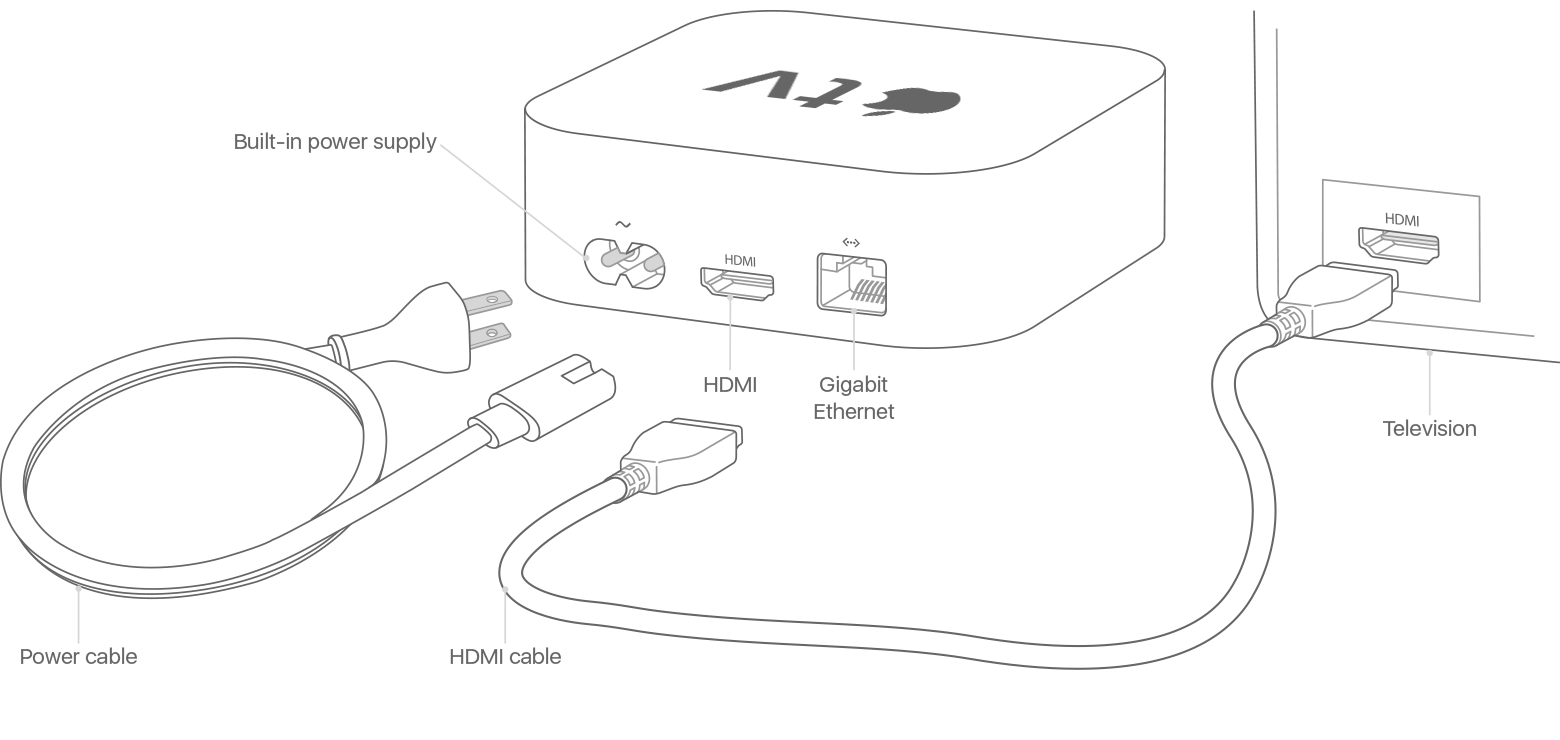
مرحله دوم:
۱) پس از انتخاب زبان مدنظر خود، سیری را روشن کنید.
«انگشتتان را روی سطح لمسی کنترل از راه دور اپل تی وی بکشید تا زبان، منطقه یا کشورتان را بیابید.»
۲) اگر زبان اشتباهی را انتخاب کردید، دکمه Menu را فشار دهید تا به صفحه قبلی بازگردید.
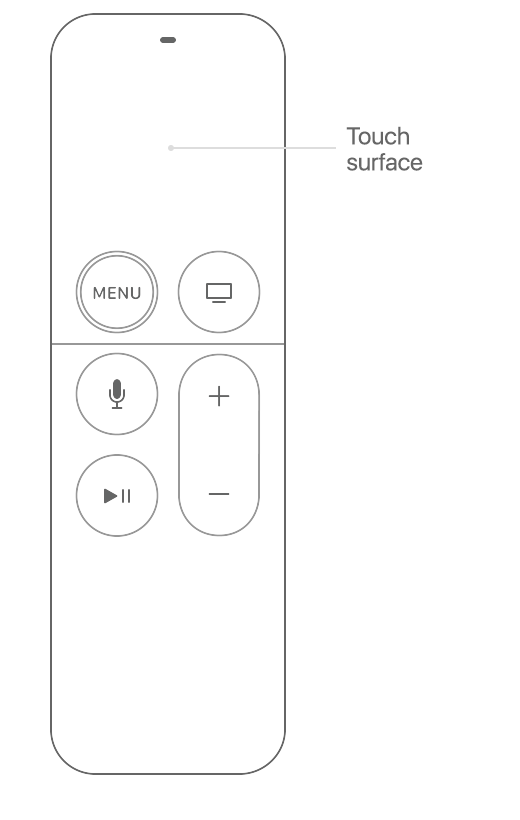
در صورت ظاهر شدن پرسش در صفحه، باید مشخص کنید که مایل هستید از سیری استفاده شود یا خیر.
بیشتر بخوانید : آموزش بک آپ گرفتن از آیفون
مرحله سوم:
۱) فرآیند راه اندازی اپل تی وی را با دستگاه iOS ادامه دهید یا تنظیمات را به صورت دستی دنبال کنید.
۲) گزینه Set Up with Device را انتخاب کنید تا Apple ID و تنظیمات Wi-Fi به صورت خودکار به Apple TV افزوده شوند.
۳) قفل دستگاه iOS را باز کنید، آن را در کنار اپل تی وی نگه دارید و مراحل روی صفحه را در هر دو دستگاه دنبال کنید.
اگر نمیخواهید راه اندازی اپل تی وی را از طریق دستگاه iOS انجام دهید، باید تنظیم دستی را انتخاب کنید. مراحل روی صفحه Apple TV نمایش داده میشوند. با دنبال کردن آنها میتوانید پس از اتصال به شبکه Wi-Fi خانگی، با Apple ID خود وارد شوید.
مرحله چهارم:
با ارائهدهنده تلویزیون خود (TV provider) وارد شوید.
در برخی کشورها و مناطق، کاربران قادر هستند با تلویزیون یا ارائه دهنده کابلشان به اپل تی وی وارد شوند و بهراحتی برنامههای تلویزیونی و فیلمهای موجود در اشتراک کابلی یا تلویزیونی خود را تماشا کنند.
مرحله پنجم:
۱) تنظیمات را انتخاب کنید.
۲) یک صفحه اصلی (Home screen) را روشن کنید تا صفحه اصلی و برنامهها در هر اپل تی وی یکسان بمانند.
۳) room یا اتاقی که اپل تی وی شما در آن است را انتخاب کنید تا به طور خودکار به برنامه Home در دستگاه iOS و Macتان اضافه شود. همچنین میتوانید اطلاعات افراد بیشتری را به عنوان کاربران Apple TV خود وارد کنید.
پیشنهاد ویژه : پاور بانک مگ سیف
مرحله ششم:
اپلیکیشنها و برنامهها را دریافت کنید و از خدمات اپل تی وی لذت ببرید.
وقتی فرآیند راه اندازی اپل تی وی کامل شد، صفحه اصلی را خواهید دید. از این جا، میتوانید نمایشها، فیلمها، مستندها، و سایر برنامههای مورد علاقه خود را با کیفیت بسیار بالا تماشا کنید و در دنیای متنوع آن به کشف موارد محبوبتان بپردازید.
بازیها و برنامهها در اپ استور هم قابل دسترسی هستند و بهراحتی میتوانید آنها را دریافت کنید.
راه اندازی اپل تی وی نسل سوم (3rd generation)
مرحله اول:
۱) تلویزیون و اپل تی وی خود را به برق بزنید.
۲) اپل تی وی را با کابل HDMI به تلویزیون وصل کنید.
۳) پس از روشن کردن تلویزیون، ورودی را انتخاب کنید.
مرحله دوم:
روی هر کدام از دکمههای کنترل Apple که کلیک کنید صفحه تنظیمات ظاهر میشود. اگر صفحه راهاندازی قابل مشاهده نبود، احتمالا ورودی HDMI را که اپل تی وی شما به آن متصل است انتخاب نکردهاید.
مرحله سوم:
۱) زبان مدنظرتان را انتخاب کنید و به Wi-Fi متصل شوید.
برای انتخاب زبان و اتصال به شبکه Wi-Fi خانگی از کنترل همراه Apple TV خود استفاده کنید.
۲) برای اتصال به اینترنت با استفاده از کابل اترنت، اپل تی وی را با همان کابل به روتر متصل کنید.
۳) اکنون باید منتظر بمانید تا اپل تی وی به صورت خودکار تنظیمات را کامل کند. پس از تکمیل فرآیند، صفحه اصلی نمایش داده میشود.
بیشتر بخوانید : چگونه other را پاک کنیم
سایر توضیحات
- اگر Apple TV شما روشن نمیشود این مراحل را امتحان کنید، و بعد از هر مرحله ببینید مشکلتان حل شده است یا خیر.
۱) ابتدا دو سر کابل HDMI را جدا کرده، و سپس آنها را محکم وصل کنید. همچنین میتوانید از کابل HDMI دیگری استفاده کنید چون ممکن است این مشکل به خاطر جنس یا نوع کابلتان ایجاد شده باشد. حالا مطمئن شوید که در منوی تنظیمات، ورودی HDMI را مطابق با پورت HDMI متصل به اپل تی وی انتخاب کردهاید.
۲) تلویزیون و اپل تی وی را از برق بکشید و دوباره آنها وصل کنید.
۳) سعی کنید اپل تی وی خود را بازیابی کنید.
- اگر نمیتوانید راه اندازی اپل تی وی را انجام دهید یا پیام خطا برایتان نمایش داده میشود، آن را از برق بکشید و دوباره وصل کنید.
- اگر در حین راه اندازی اپل تی وی نتوانستید از صفحهای رد شوید، به یک شبکه Wi-Fi دیگر مانند hotspot تلفن همراهتان متصل شوید. پس از اتمام فرآیند نصب، به تنظیمات Apple TV بروید و مجددا اتصال به شبکه Wi-Fi خانگی را برقرار کنید.