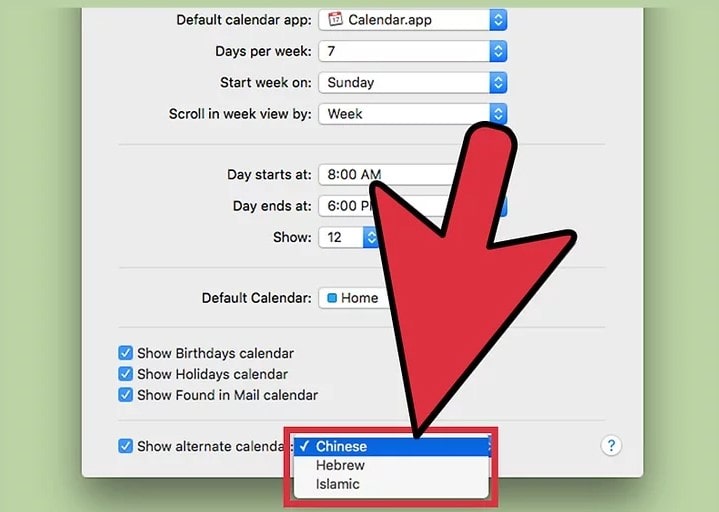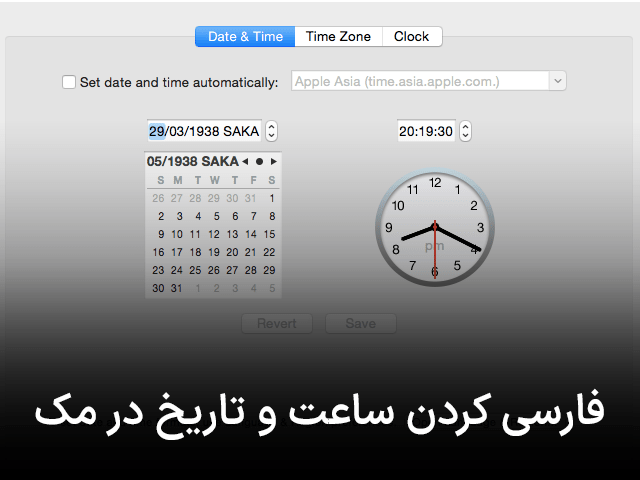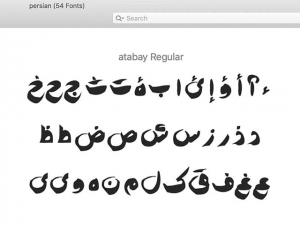آموزش فارسی کردن تقویم مک
امروزه سیستم عامل مکینتاش که اصطلاحاً به اختصار مک (Mac) گفته میشود نسبت به اولین بار که در سال 1984 عرضه شد، تنوع و امکانات بیشتری دارد. یکی از قابلیتهایی که میتوانید در سیستم عامل مک آن را تغییر دهید، فارسی کردن تقویم است که در این مطلب آن را آموزش میدهیم.
چگونه تقویم مک را فارسی کنیم؟
بسیاری از کاربران که از سیستم عامل مک استفاده میکنند، تمایل دارند که از تقویم فارسی استفاده کنند. برای این کار نیاز است که زبان و منطقه تقویم را در قسمت «Language & Region» در بخش تنظیمات سیستم تغییر دهید. همچنین میتوانید در این قسمت برنامه تقویم را بهگونهای تنظیم کند که 2 تقویم در کنار هم داشته باشید.
قدم اول؛ تغییر منطقه (Changing the Region)
- روی نوار ابزار Apple که در گوشه سمت چپ بالای صفحه قرار دارد، کلیک کنید.
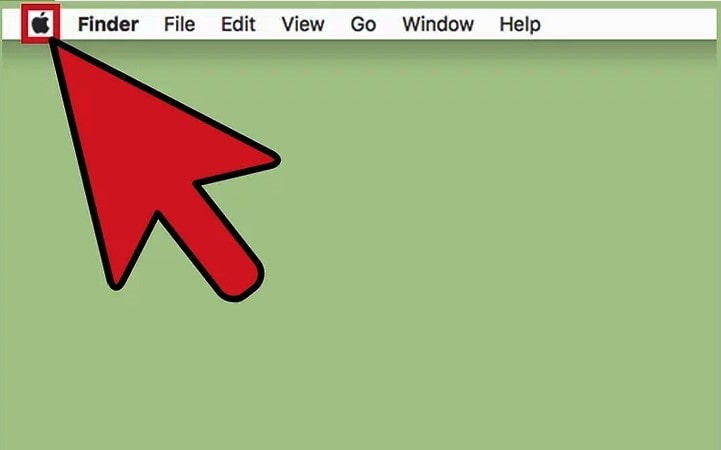
بیشتر بخوانید: آموزش نحوه استفاده از مرورگر سافاری مک
- بعد از باز شدن نوار ابزار روی گزینه « System Preferences» کلیک کنید. (شکل 2) توجه داشته باشید اگر گزینه System Preferences فعال نیست، برای دسترسی به آن روی گزینه «Show All» در بالای پنجره کلیک کنید. این گزینه یک آیکون مربع شکل با 12 تا نقطه است.
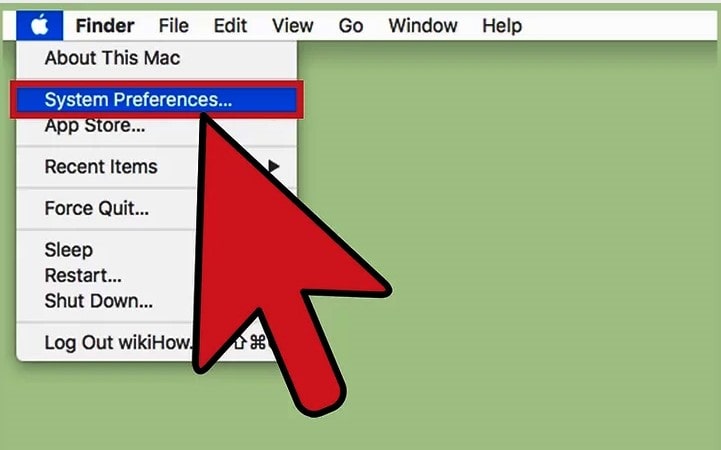
راه دیگر برای دسترسی به System Preferences کلیک کردن روی آیکون میانبر آن در پایین صفحه است.
- در ادامه روی آیکون Language & Region کلیک کنید.

بیشتر بخوانید: آموزش نصب برنامه در م
- بعد از انتخاب Language & Region صفحهای مانند شکل 5 باز میشود. در این قسمت میتوانید گزینههایی مانند منطقه (Region) برای نشان دادن فرمت تاریخ، زمان و اعداد، اولین روز هفته (Frist Day of week) و تقویم (Calendar) را تغییر دهید.
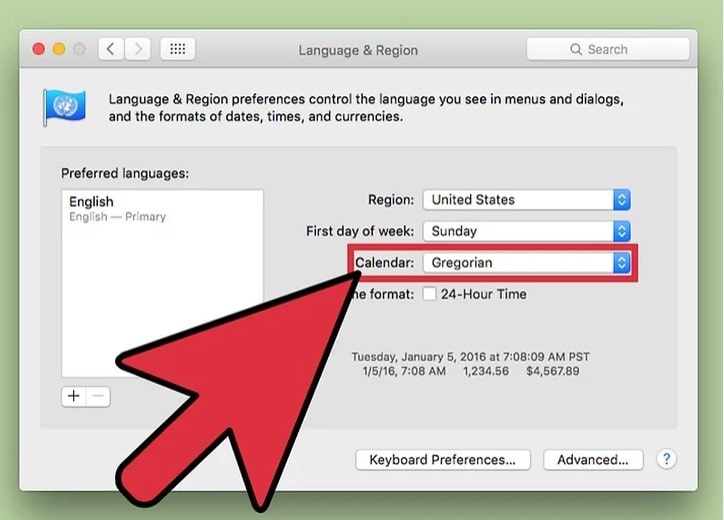
- با کلیک روی گزینه Calendar میتوانید نوع تقویمی را که قصد استفاده آن را دارید، انتخاب کنید. برای فارسی کردن تقویم گزینه Persian را انتخاب کنید. (شکل 6) با این کار سیستم عامل مک براساس نوع تقویم، مدل نوشتن زمان و تاریخ را تغییر میدهد.
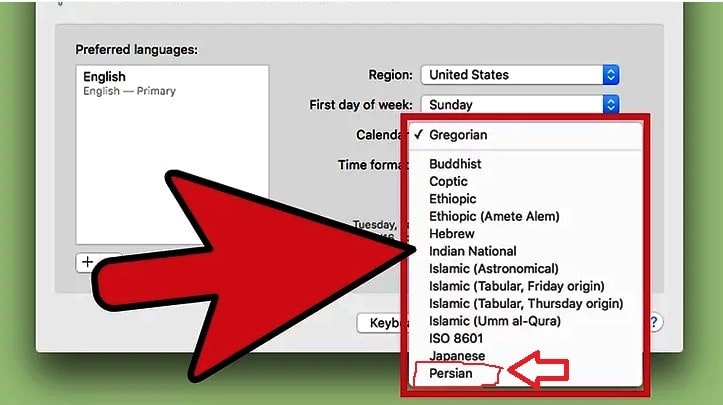
با انتخاب Persian فرمت ارز رایج، قالب تاریخ و منطقهی زمانی سیستم عامل بهصورت خودکار به فارسی تغییر میکند. همچنین شما میتوانید تاریخ را با توجه به فرمت دلخواه تغییر دهید. برای اینکار در همان صفحه که هستید یعنی Language & Region روی گزینه «Advanced» که در گوشهی پایین سمت راست قرار دارد، کلیک کنید تا به بخش «advanced options» دسترسی پیدا کنید.

در قسمت گزینههای پیشرفته میتوانید تنظیمات منطقه را بدون تغییر در گزینههای دیگر، به منطقهی زمانی جدید عوض کنید. بهعنوان مثال میتوانید فرمت نمایش سال/ماه/ روز را به روز/ماه/سال تغییر دهید.
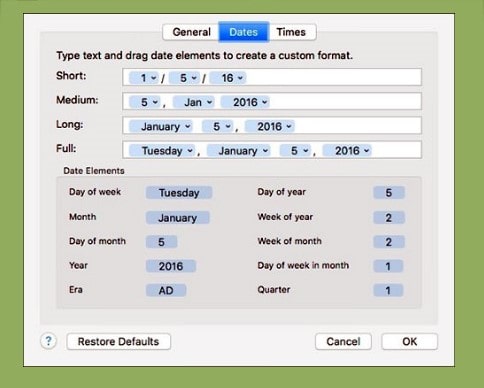
نمایش تقویمهای مختلف
- برای اینکه بتوانید یک تقویم دیگر در کنار تقویم معمولی سیستم عامل مک داشته باشید روی آیکون تقویم در نوار ابزار مک کلیک کنید.
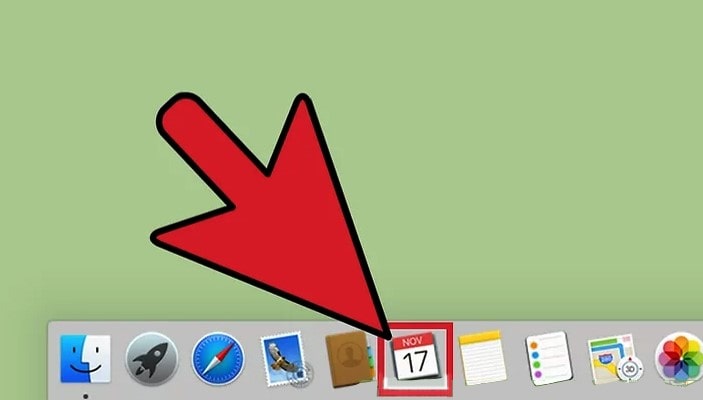
- در منو بالای صفحه زیر مجموعه Calendar روی گزینه Preferences کلیک کنید.
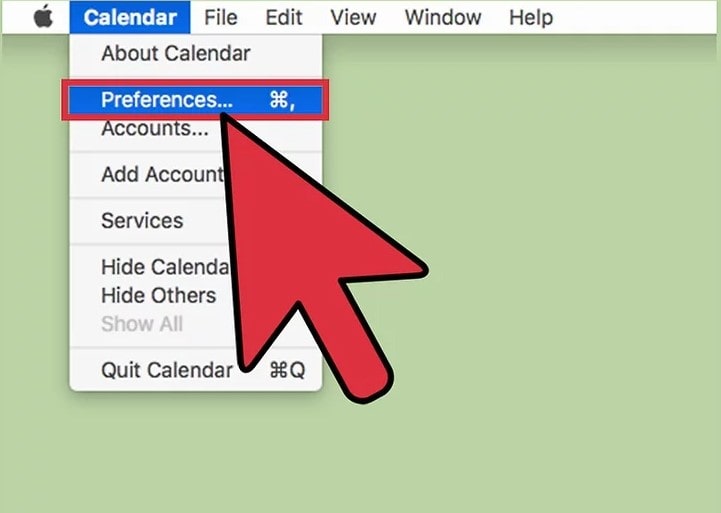
- به قسمت General بروید و در قسمت پایین صفحه، باکس گزینه Show alternate calendar را علامت بزنید.
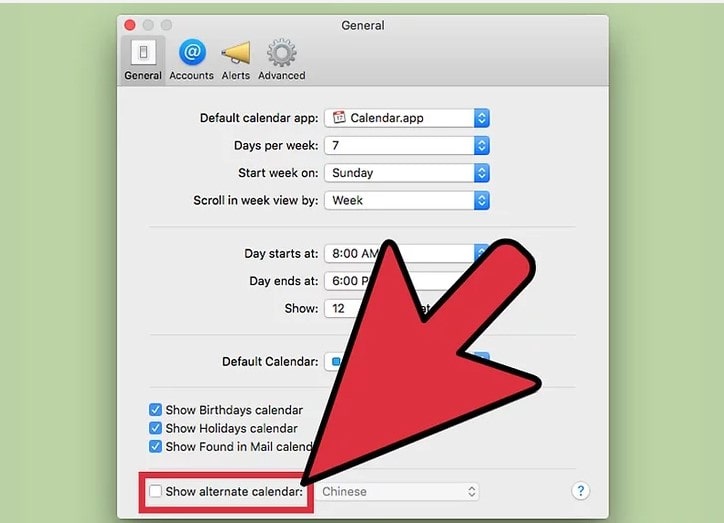
- در نوار ابزار جلوی گزینهی Show alternate calendar مدل تقویمی که میخواهید در کنار تقویم اصلی سیستم عامل داشته باشید، انتخاب کنید.