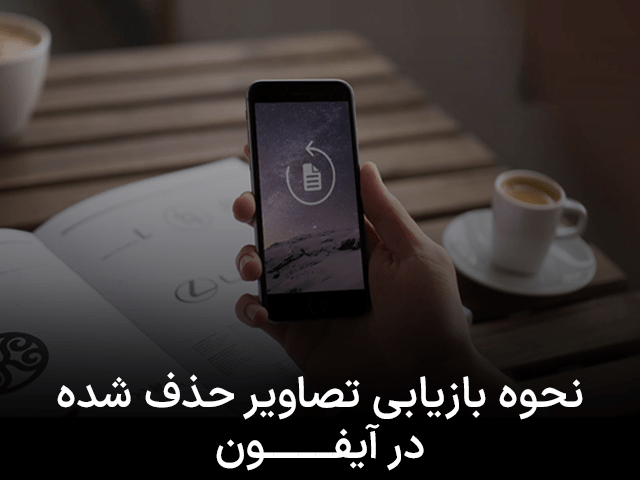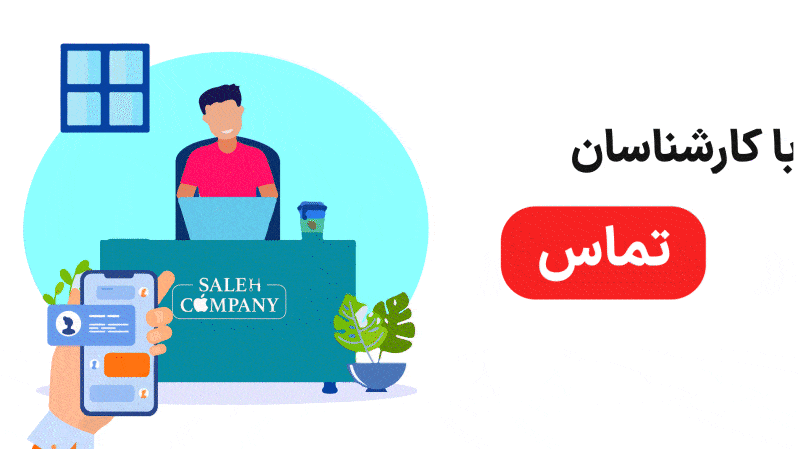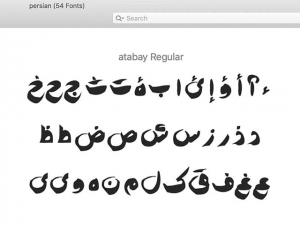بازیابی تصاویر حذف شده در آیفون و آشنایی با انواع روشهای آن
آشنایی با روشهای بازیابی تصاویر حذف شده در آیفون میتواند در مواقع ضروری که عکسهای خود را به اشتباه پاک کردهاید به شما کمک کند. برای بسیاری از مردم، عکسها مهمترین و ارزشمندترین دادههای ذخیره شده در آیفون آنها هستند. بنابراین، از دست دادن آنها میتواند یک فاجعه باشد. حذف ناخواستهی عکسها از آیفون میتواند دلایل مختلفی داشته باشد. ممکن است شما عادت داشته باشید که مرتباً عکسهایی که نیاز ندارید را حذف میکنید تا فضای ذخیرهسازی گوشی خود را آزاد کنید، و در این بین اشتباهاً برخی از عکسهایی که نباید پاک شوند را حذف میکنید. یا ممکن است گوشی خود را در اختیار فرزندتان قرار داده و او به اشتباه عکسهای شما را حذف کرده باشد.
پاک شدن عکسها از آیفون هر دلیلی که داشته باشد، خوشبختانه روشهایی برای بازگرداندن آنها وجود دارد. در این مقاله در مورد این روشها با شما صحبت خواهیم کرد، چند نرمافزار سودمند را معرفی کرده و در ادامه در مورد چند راهکار حفاظتی که میتوانید برای ایمن نگهداشتن عکسهای خود استفاده کنید، توضیح خواهیم داد.

بازیابی تصاویر حذف شده در آیفون
اپل یک پوشهی Recently Deleted (اخیراً حذف شده) در برنامهی Photos آیفون قرار داده است که عملکرد آن شبیه سطل زباله در کامپیوتر شما است. این پوشه، تمام عکسهایی را که در 30 روز اخیر حذف شدهاند را در خود نگه میدارد. در روز سیویکم، عکسی که 30 روز پیش حذف شده است برای همیشه از این پوشه نیز حذف میشود. اما تا قبل از گذشت 30 روز از زمان پاک شدن عکس، بازیابی آن آسان است. در اینجا روش انجام آن ذکر شده است:
- برنامهی Photos را باز کنید.
- لیست Other Albums (سایر آلبومها) را به پایین اسکرول کرده و سپس بر روی Recently Deleted (اخیراً حذف شده) ضربه بزنید.
- در سمت راست بالای صفحه نمایش بر روی Select (انتخاب) ضربه بزنید.
- هر عکسی که میخواهید مجدداً به آیفون خود بازگردانید را انتخاب کنید.
- در گوشهی سمت راست پایین، بر روی Recover (بازیابی) ضربه بزنید.
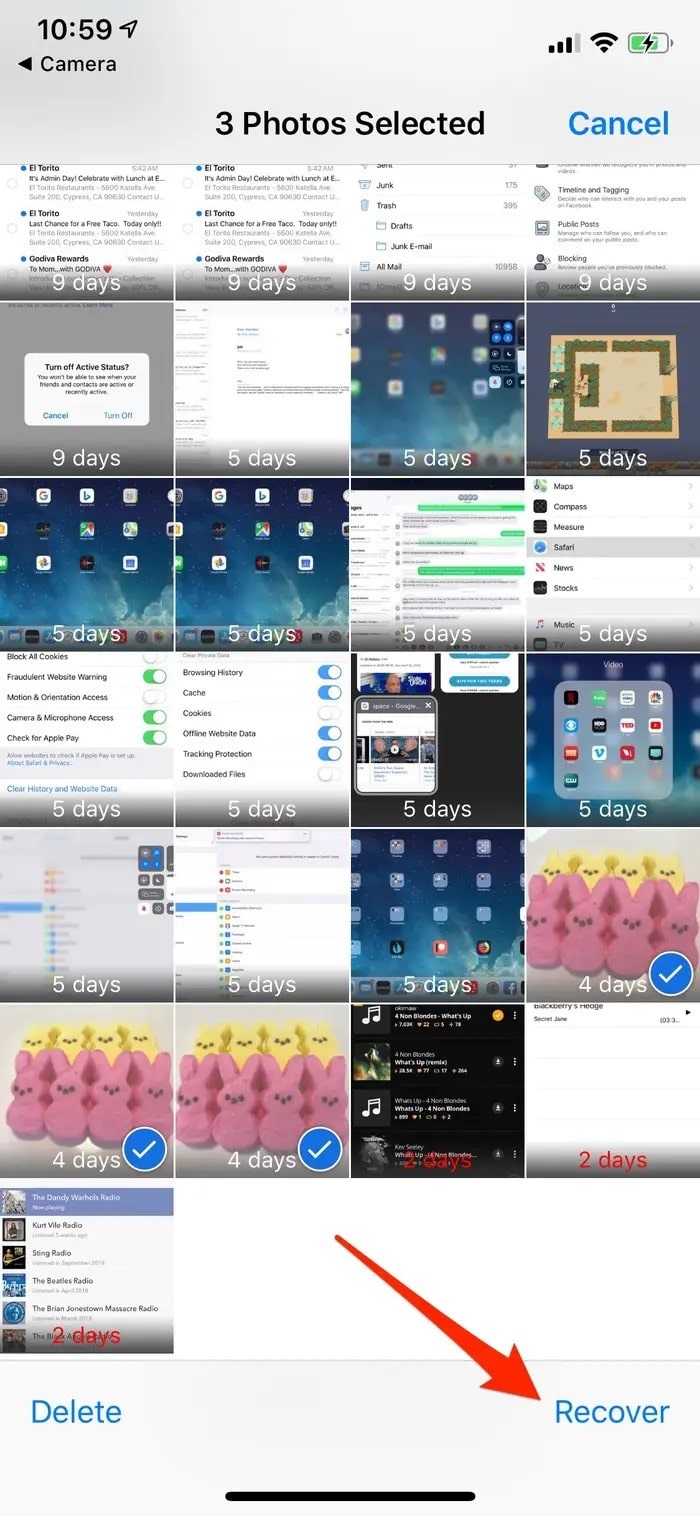
اگر میخواهید تمام عکسهای موجود در پوشه را بازیابی کنید، به جای آن بر روی Recover All (بازیابی همه) ضربه بزنید.
آیا میتوان عکسهایی که برای همیشه از آیفون پاک شدهاند را بازیابی کرد؟
پاسخ کوتاه به این سؤال «شاید» است. اینکه بتوانید عکسهایی که برای همیشه از آیفون حذف شدهاند را بازیابی کنید یا نه، به این بستگی دارد که عکس شما در آیکلود ذخیره شده باشد یا یک نسخهی پشتیبان داشته باشید که بتوانید عکسهای خود را از آن بازیابی کنید. در بسیاری موارد، اما نه همیشه، این احتمال وجود دارد که بتوانید عکسهای از دست رفتهی خود را بازیابی کنید. در همینجا توصیه و تأکید میکنیم که همیشه و مرتباً از گوشی آیفون خود نسخهی پشتیبان تهیه کنید تا زمانی که به بازیابی تصاویر حذف شده در آیفون نیاز دارید بتواند به شما کمک کند.
روش بازیابی بازیابی تصاویر حذف شده از نسخه پشتیبان آیکلود
اگر عکسهای شما پیشازاین از پوشهی Recently Deleted حذف شده باشند، این امکان وجود دارد که بتوانید با بازیابی تلفن خود از یک نسخهی پشتیبان قبلی، عکسهای خود را بازیابی کنید.
عیب این روش این است که تمام فایلهای حذف شدهی شما - برنامهها، دادهها، پیامهای متنی و غیره - از طریق iCloud Drive و با یک نسخهی پشتیبان قدیمیتر بازیابی میشوند که ممکن است نخواهید چنین کاری را انجام دهید. اما اگر نسخه پشتیبانی که میخواهید بازیابی کنید نسبتاً جدید است، ممکن است ارزشش را داشته باشد.
اگر از آیکلود برای پشتیبانگیری از گوشی آیفون خود استفاده میکنید، مراحل زیر را دنبال کنید. اما اگر از آیتیونز استفاده میکنید، به بخش بعدی مراجعه کنید.
- قبل از هر چیز، ابتدا از گوشی آیفون خود در آیکلود یک نسخهی پشتیبان تهیه کنید تا اگر مشکلی پیش آمد، یا محتوای نسخهی پشتیبان قدیمی را دوست نداشتید و از بازیابی عکسها منصرف شدید، بتوانید به پیکربندی فعلی خود برگردید.
- پسازاینکه پشتیبانگیری تکمیل شد، برگشت به حالت کارخانه (factory reset) را انجام دهید و سپس گوشی خود را از یک نسخهی پشتیبانی که آنقدر قدیمی است که فکر میکنید عکسهای حذف شده در آن باشد، بازیابی کنید.
- هنگامی که بازیابی تکمیل شد، برنامهی Photos را بررسی کنید و ببینید که آیا عکسهایی که از دست داده بودید بازیابی شدهاند یا خیر. اگر بازیابی نشده بودند، میتوانید این فرآیند را تکرار کنید و یک نسخه پشتیبان قدیمیتر را بازیابی کنید، یا به آخرین نسخهی پشتیبان خود برگردید.
بیشتر بدانید : آموزش استفاده از یادآور آیفون
اگر یکی از نسخههای پشتیبان قدیمی عکسهای موردنظر شما را دارد، اما از بقیهی موارد نسخهی قدیمی خوشتان نمیآید، میتوانید عکسهای موردنظر را برای خودتان ایمیل کنید یا آنها را در یک سرویس ابری مانند گوگل درایو، دراپباکس و سایر سرویسها بارگذاری کنید و سپس گوشی خود را با آخرین نسخهی پشتیبان که در ابتدا توصیه کردیم بازیابی کنید تا به حالت اول برگردد.
روش بازیابی عکسهای پاک شده از آیفون از نسخه پشتیبان آیتیونز
اکثر مردم در حال حاضر از آیکلود برای پشتیبانگیری و بازیابی گوشی خود استفاده میکنند، اما اگر همچنان از آیتیونز برای این کار استفاده میکنید، بازیابی تصاویر حذف شده در آیفون از نسخهی پشتیبان بسیار ساده است.
- گوشی آیفون را به مک خود که macOS Mojave یا نسخهی قدیمیتری دارد، یا به PC خود وصل کرده و سپس، زمانی که آیکون آیفون در گوشهی سمت چپ بالای پنجرهی iTunes ظاهر شد، بر روی آن کلیک کنید.
- در نوار سمت چپ بر روی برگهی Summary کلیک کنید.
- در بخش Backups بر روی Restore Backup (بازیابی نسخه پشتیبان...) کلیک کنید.
- نسخه پشتیبان موردنظر برای بازیابی گوشی آیفون خود را انتخاب کنید.
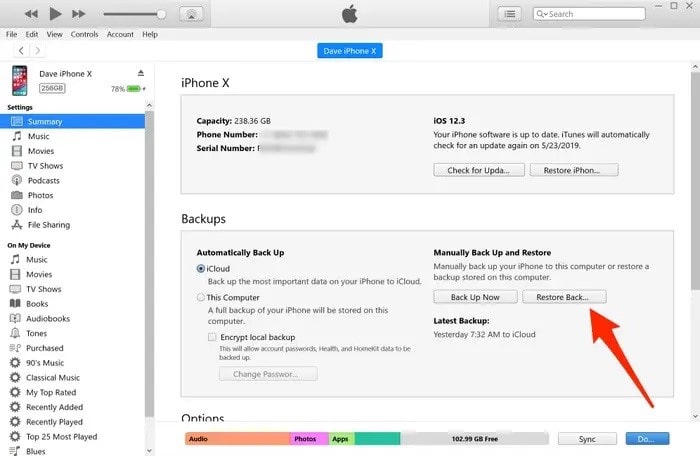
- زمانی که بازیابی به اتمام رسید، برنامهی Photos را بررسی کنید و ببینید آیا عکسهایی که از دست داده بودید بازیابی شدهاند یا خیر. اگر بازیابی نشده بودند، میتوانید این فرآیند را تکرار کرده و از یک نسخه پشتیبان قدیمیتر بازیابی کنید، یا به آخرین نسخهی پشتیبان بازگردید.
روش بازیابی تصاویر حذف شده در آیفون با استفاده از Finder
اگر مک شما سیستم عامل macOS Catalina 10.15 یا نسخههای بالاتر را دارد، میتوانید با استفاده از Finder عکسهای حذف شدهی خود را بازیابی کنید. برای این منظور، مراحل زیر را دنبال کنید:
- ابتدا در مک خود Finder را باز کنید.
- سپس آیفون خود را به مک وصل کنید.
- زمانی که دستگاهتان در منوی سمت چپ ظاهر شد، بر روی آن کلیک کنید.
- بر روی Restore Backup (بازیابی نسخه پشتیبان...) کلیک کنید.
- نسخه پشتیبانی که میخواهید استفاده کنید را انتخاب کنید.
- بر روی Restore (بازیابی) کلیک کنید.
روش بازیابی عکسهای پاک شده بوسیله یک سرویس ذخیرهسازی ابری
اگر از یک سرویس ابری مانند Dropbox (دراپباکس) یا OneDrive (واندرایو) استفاده میکنید، در این صورت برای بازیابی تصاویر حذف شده در آیفون خود یک برگ برنده در اختیار دارید. این سرویسهای ابری به شما این امکان را میدهند که از تمام عکسهای خود بهصورت خودکار یک نسخه پشتیبان جداگانه و مستقل از آیکلود و آیتیونز تهیه کرده و سپس آن را با یک پوشه در کامپیوتر خودتان همگامسازی کنید.
بیشتر بدانید : آموزش استفاد از Voice Control در آیفون ، آیپد و آیپاد تاچ
اگر تابهحال از این سرویسها استفاده نکردهاید، حتماً این کار بکنید. میتوانید برنامهی دراپباکس یا واندرایو را بر روی آیفون خود نصب کرده و به راحتی هر دوی این برنامهها را برای پشتیبانگیری از عکسهای خود پیکربندی کنید. این سرویسها به صورت خودکار و در پسزمینه از عکسهای شما در فضای ابری (و کامپیوتر رومیزی شما) پشتیبانگیری میکنند و نیازی نیست که شما کار خاصی انجام دهید.
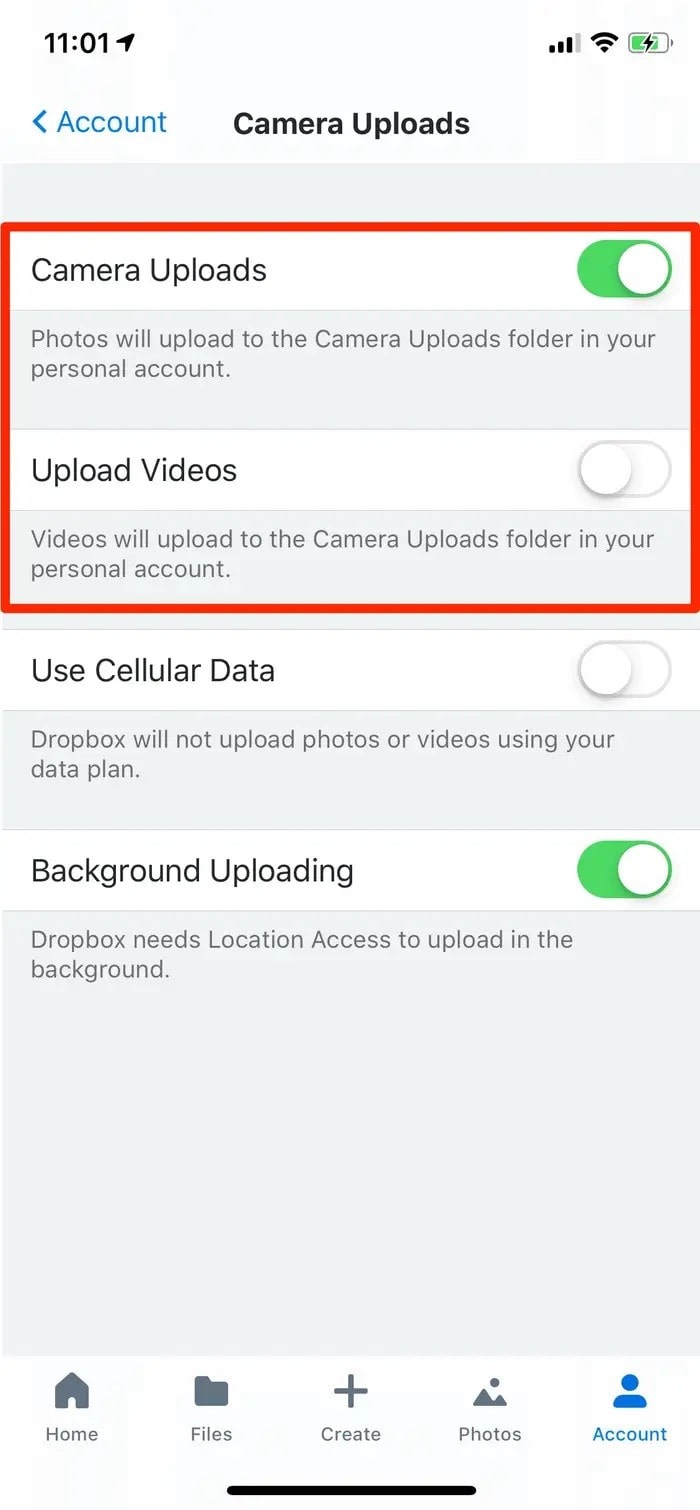
اگر به لطف سرویسی مانند دراپباکس یا واندرایو یک نسخهی پشتیبان ابری از عکسهای خود در اختیار دارید، میتوانید به راحتی آنها را به گوشی خود بازیابی کنید. برای این منظور مراحل زیر را انجام دهید:
- در کامپیوتر خود، آن پوشهای که شامل عکسهای پشتیبانگیری شده از آیفون شما است را باز کنید.
- همچنین Photos آیکلود خود را در یک مرورگر وب باز کنید.
- عکسهایی را که میخواهید بازیابی کنید از پوشه به مرورگر بکشید. عکسها به صورت خودکار در آیکلود بارگذاری شده و به زودی با آیفون شما همگام میشوند.
بازیابی تصاویر حذف شده در آیفون با نرمافزار شخص ثالث
همانطور که پیشازاین گفتیم، نقطه ضعف بازیابی تصاویر حذف شده در آیفون با استفاده از نسخه پشتیبان این است که شما باید تمام نسخهی پشتیبان را بازیابی کنید و تمام چیزهایی که در حال حاضر در آیفون شما وجود دارد بازنویسی و جایگزین میشوند. این بدان معناست که ممکن است عکسهای حذف شدهی خود را پیدا کنید، اما همچنین این امکان نیز وجود دارد که اطلاعات جدیدی که بعد از نسخهی پشتیبان به گوشی خود وارد کردهاید را از دست بدهید. دراینصورت، اگر فقط میخواهید عکسهای خود را بازیابی کنید، بهترین راه برای استخراج عکسها از یک نسخه پشتیبان آیفون، استفاده از یک برنامهی شخص ثالث است. در اینجا روش بازیابی عکسهای پاک شده از آیفون با استفاده از نرمافزار EaseUS MobiSaver ذکر شده است.
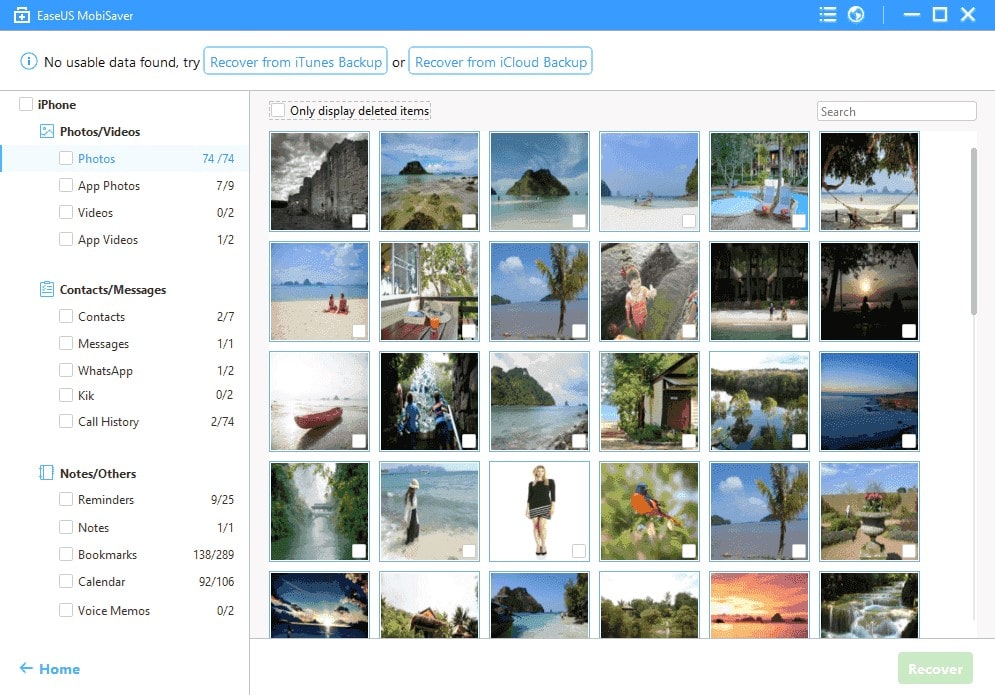
- نرمافزار EaseUS MobiSaver را دانلود کرده و آن را در کامپیوتر خود نصب کنید (این نرمافزار هم نسخهی مک و هم نسخهی PC دارد).
- گزینهی Recover from iTunes (بازیابی از آیتیونز) را انتخاب کنید. سپس آیفون خود را از منو انتخاب کرده و بر روی Scan کلیک کنید.
- پس به اتمام رسیدن اسکن، شما میتوانید پیشنمایش عکسهای حذف شدهی خود را مشاهده کنید. مواردی را که میخواهید بازیابی کنید انتخاب کنید. سپس آنها را در یک پوشه در کامپیوتر خود ذخیره کنید.
بیشتر بدانید : راه کارهای افزایش عمر باتری آیفون
بازیابی عکسهای پاک شده از آیفون بدون نسخه پشتیبان
بسیار خُب، پس ماهها پیش عکسهای موردعلاقهی خود را حذف کردهاید و هیچ نسخه پشتیبانی هم از آیفون خود تهیه نکردهاید؟ حالا هم هیچ امیدی ندارید؟ هنوز یک اقدام دیگر وجود دارد که میتوانید آن را امتحان کنید و آن هم استفاده از یک نرمافزار شخص ثالث است. نرمافزار PhoneRescue یک ابزار حرفهای بازیابی اطلاعات است که میتواند به عنوان یکی از آخرین راهحلها مورد استفاده قرار گیرد. اما این نرمافزار فقط در صورتی کار میکند که عکسهای شما توسط دادههای دیگر بازنویسی نشده باشند. منظور این است که اگر بر روی محلی از حافظهی ذخیرهسازی گوشی که پیشازاین عکس حذف شدهای قرار داشته، اطلاعات جدیدی ذخیره شده باشد، آن عکس دیگر قابل بازیابی نیست.
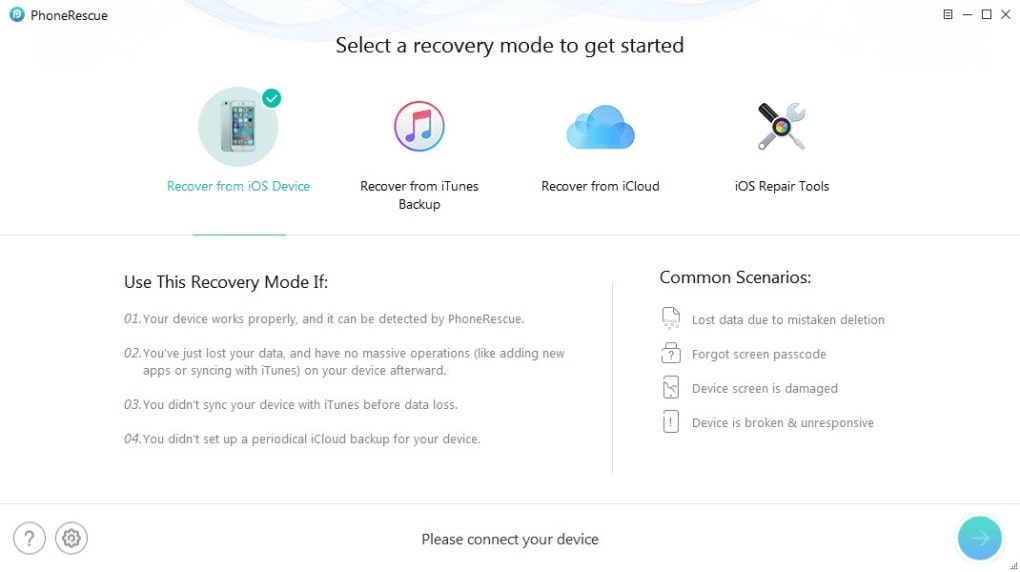
نرمافزار PhoneRescue را هم میتوانید در مک و هم در PC دانلود و نصب کنید. پس از نصب نرمافزار، آیفون خود را با استفاده از یک پورت USB به کامپیوتر خود وصل کرده و با استفاده از نرمافزار PhoneRescue دستگاه خود برای پیدا کردن عکسهای پاک شده اسکن کنید. شما هم میتوانید تمام دادههای حذف شدهی خود را بازیابی کنید، و هم میتوانید انتخاب کنید که فقط تصاویر پاک شده را اسکن کند. قبل از بازیابی عکسها میتوانید پیشنمایش آنها را مشاهده کنید.
بیشتر بدانید : نحوه پیدا کردن آهنگ در آیفون
بازیابی تصاویر حذف شده در آیفون با استفاده از Disk Drill
هرچند که Disk Drill بر روی بازیابی فایلها در مک متمرکز است، اما برای بازیابی تصاویر حذف شده در آیفون نیز عملکرد بسیار خوبی دارد. این برنامه به همان خوبی که میتواند مک شما را کنترل کند، میتواند درایوهای خارجی را نیز کنترل کند. این مسئله باعث شده که Disk Drill یک گزینهی عالی برای مدیریت فایلهای شما در تمام دستگاهها و درایوها باشد.
در اینجا روش بازیابی عکسهای پاک شده از آیفون با Disk Drill ذکر شده است:
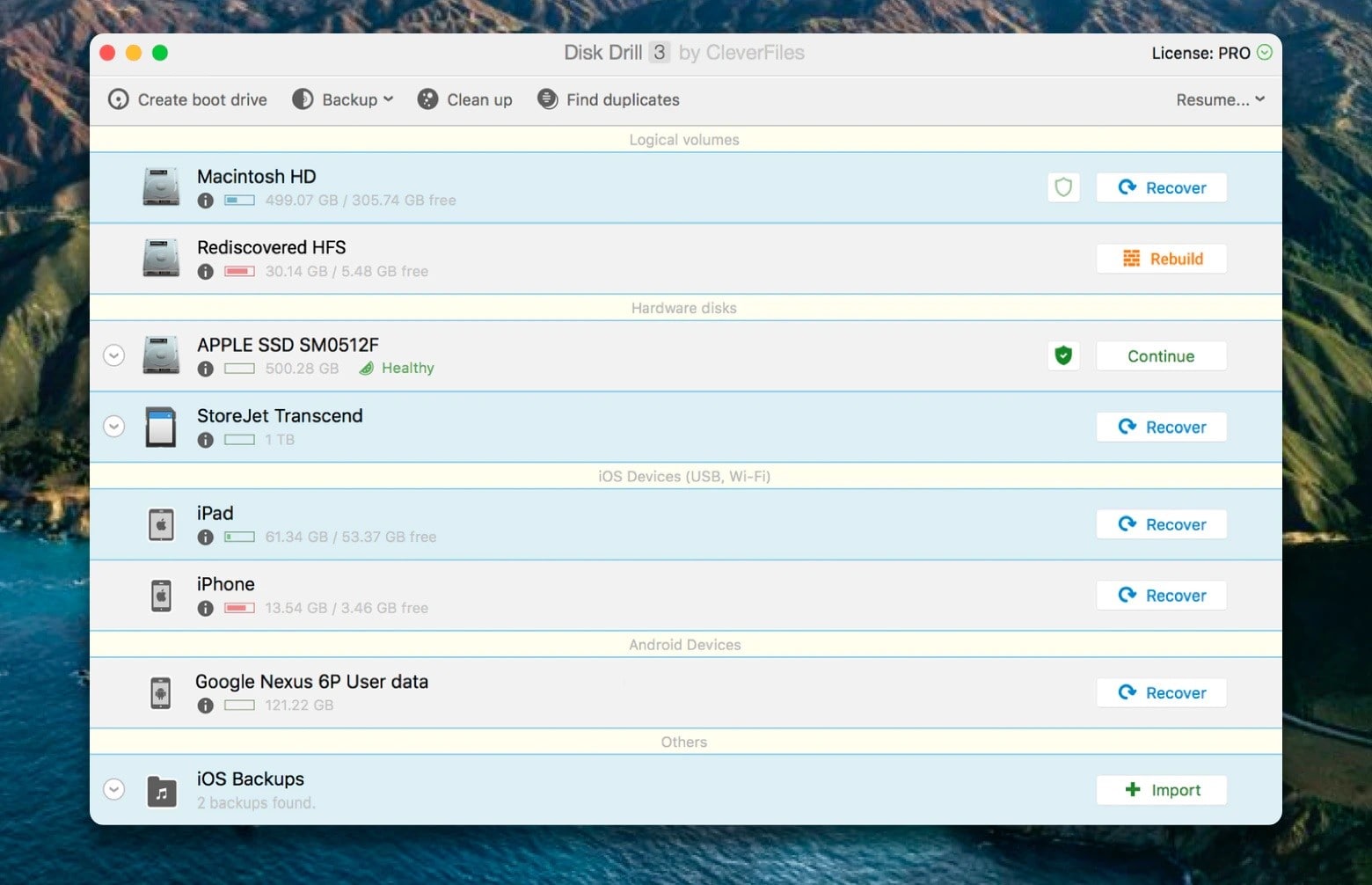
- با استفاده از یک کابل لایتنینگ، آیفون خود را به مک وصل کنید.
- Disk Drill را بر روی مک خود باز کنید.
- در لیست درایوهای موجود، آیفون خود را انتخاب کنید.
- برای اسکن کردن فایلها و عکسهای پاک شده از آیفون، بر روی Recover (بازیابی) کلیک کنید.
- پس از اسکن گوشی آیفون، پیشنمایشی از فایلها یا تصاویر قابل بازیابی را مشاهده خواهید کرد.
- برای بازگرداندن تصاویر حذف شده به آیفون خود، بر روی Recover کلیک کنید.
سؤالات متداول: بازیابی عکس های حذف شده در آیفون
برای تکمیل این مقاله، اجازه دهید به رایجترین سؤالاتی که در مورد بازیابی عکس های پاک شده در آیفون پرسیده میشود پاسخ دهیم.
بیشتر بدانید : Assistive Touch چیست ؟
چگونه میتوانم بدون نسخه پشتیبان عکسهایی که برای همیشه از آیفون پاک شدهاند را بازیابی کنم؟
اگر پشتیبانگیری خودکار آیکلود را فعال نکردهاید و از هیچ برنامهای برای پشتیبانگیری از عکسهای خود استفاده نمیکنید، بازهم میتوانید آنها را با Disk Drill بازیابی کنید. حتی در مأیوسانهترین موقعیتها و زمانی که دستگاه شما آسیب فیزیکی دیده باشد هم کار خود را بهخوبی انجام میدهد، زیرا Disk Drill تقریباً تمام گزینههای بازیابی اطلاعات را در اختیار دارد. همچنین میتوانید از دیگر نرمافزارهایی که در بالا معرفی کردهایم برای بازیابی عکسهای خود استفاده کنید.
آیا میتوانم عکس های پاک شده از آیفون را بدون کامپیوتر بازیابی کنم؟
شما میتوانید عکسهای حذف شده از آیفون را در 30 روز اول پس از حذف شدن آنها بازیابی کنید. میتوانید آنها را از Recently Deleted (اخیراً حذف شده) بازیابی کنید. اگر پشتیبانگیری خودکار آیکلود را فعال کرده باشید، میتوانید عکسهای حذف را در iCloud.com جستوجو کنید. در موارد دیگر، مثلاً بازیابی عکسها با استفاده از Disk Drill باید آیفون خود را به مک متصل کنید.
عکس های حذف شده در آیفون های 7/8/X/11 و جدیدتر کجا میروند؟
آنها ابتدا به Recently Deleted رفته و 30 روز در آنجا میمانند. در طول این مدت، میتوانید بدون نیاز به جستوجو در نسخههای پشتیبان یا اتصال آیفون به مک، به راحتی آن عکسها را مستقیماً در آیفون خود بازیابی کنید. پس از گذشت 30 روز، برای بازگرداندن عکسها باید از یک نرمافزار شخص ثالث که در بالا معرفی کردهایم استفاده کنید.
پیشنهاد ویژه : خرید آیفون
آیا پس از 30 روز امکان بازیابی عکسهایی که برای همیشه پاک شدهاند وجود دارد؟
بله، این امکان وجود دارد، اما باید یک نسخه پشتیبان از عکسهای خود در فضای ابری یا در یک درایو اکسترنال داشته باشید. برنامههای بازیابی تصاویر حذف شده در آیفون که در این مقاله معرفی کردهایم میتوانند در این مورد به شما کمک کنند. همچنین اگر از سرویسهای ذخیرهسازی ابری مانند Dropbox یا Amazon S3 استفاده میکنید، نرمافزار CloudMounter را دانلود کنید. این ابزار کوچک اما قدرتمند به شما امکان دسترسی سریع به تمام حسابهای ذخیرهسازی خودتان را در نوار منو میدهد. این یک راه سریع و امن برای پیدا کردن هر تصویر حذف شدهای است.
سخن آخر
در این مقاله شما را با روش بازیابی تصاویر حذف شده در آیفون آشنا کرده و ابزارها و نرمافزارهای موردنیاز برای این کار را به شما معرفی کردیم. بهترین توصیهی ما این است که همیشه مراقب باشید که چه عکسهایی را حذف میکنید تا بعداً پشیمان نشوید. در پاک کردن عکسها عجله نکنید. زمانی این کار را انجام دهید که تمرکز کافی داشته باشید. گاهی اوقات شما تعداد زیادی عکس را بهطور همزمان انتخاب میکنید و دراینبین ممکن است عکسی که نمیخواهید حذف کنید را نیز انتخاب کنید.
دلیل شما برای پاک کردن اشتباهی عکسها هرچه که باشد، مهلت 30 روزهی Recently Deleted میتواند بسیار راهگشا باشد و احتمالاً بسیاری از نیازهای بازیابی شما را برآورده خواهد کرد. اما ما همچنان پشتیبانگیری از تصاویر در یک درایو خارجی یا در یک فضای ذخیرهسازی ابری را توصیه میکنیم. این کار مخصوصاً زمانی آسان است که عکسهای خود را بهخوبی مدیریت کرده باشید. در این صورت به سادگی میتوانید با کشیدن پوشهی Photos بر روی دسکتاپ و سپس انداختن آن در گزینهی ذخیرهسازی، یک نسخهی پشتیبان از آن تهیه کنید.
ما همچنین استفاده از نرمافزارهای Get Backup Pro و ChronoSync Express و Disk Drill را توصیه میکنیم. هر سه این نرمافزارها، مدیریت فایلها و بازیابی تصاویر حذف شده را بسیار سادهتر از راهحلهای اپل میکنند. ما مخصوصاً از تواناییهای Get Backup Pro در فشردهسازی نسخههای پشتیبان لذت بردیم، چرا که حجم نسخههای پشتیبان را تا 60 درصد کاهش میدهد. به این صورت، شما میتوانید از تعداد زیادی فایل نسخه پشتیبان تهیه کرده و ذخیره کنید بدون اینکه حجم زیادی از حافظهی آیکلود خود را مصرف کرده باشید.