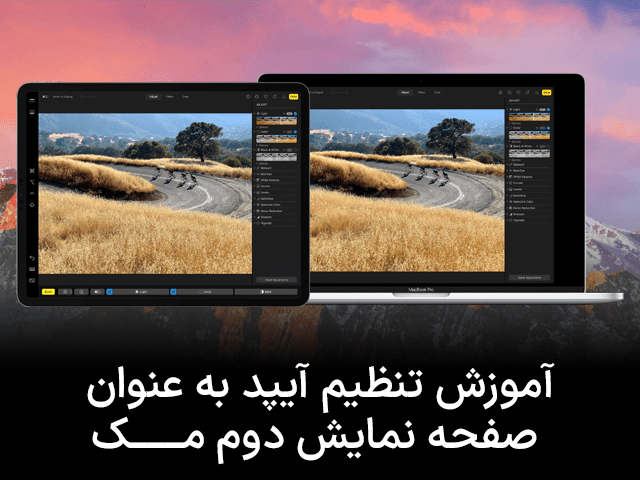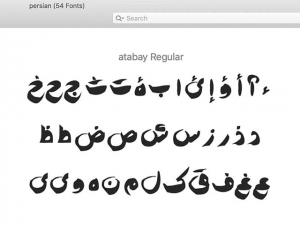آموزش تنظیم آیپد به عنوان صفحه نمایش دوم مک
آیا شما از آن دسته افرادی هستید که برای انجام کارهای خود به دو صفحه نمایش نیاز دارید؟ خرید یک مانیتور دیگر در این شرایط گرانی ممکن است برای بسیاری از کاربران امکانپذیر نباشید. اگر آیپد داشته باشید دیگر نیازی به خرید مانیتور جدید نخواهید داشت. مک بوک پر از قابلیتهای کاربردی مختلف است که ممکن است حتی چند سال پس از استفاده نتوانید تمام آنها را کشف کنید. با ما همراه باشید تا نحوه تنظیم آیپد به عنوان صفحه نمایش دوم مک بوک را یاد بگیرید.

چگونه آیپد به عنوان صفحه نمایش دوم مک بوک تنظیم کنیم؟
انجام این امر بسیار آسان است. تنها کافی است یک آیپد سازگار داشته باشید و مک بوک را به آخرین نسخه ارتقا دهید. همچنین هر دو دستگاه باید به یک وایفای و با آپل آیدی یکسان به iCloud متصل شده باشند. شما میتوانید از این قابلیت که اپل آن را با نام Sidecar خطاب میکند بدون هیچ سیمی استفاده کنید؛ ولی بهتر است آپید خود در هنگام استفاده با کابل شارژ USB به مک بوک متصل کنید. اگر از macOs Big Sur یا نسخههای بعدی استفاده میکنید، مراحل زیر را به ترتیب انجام دهید:
- مرحله اول: مرکز کنترل مک بوک خود را باز کنید. اکنون قسمتی به نام Display خواهید دید. روی آن کلیک کنید.
- مرحله دوم: اکنون نام آیپد خود را در این بخش زیر حالت تاریک خواهید دید. آن را انتخاب کنید تا دو دستگاه به یکدیگر متصل شوند. اگر چند ثانیه صفحه مک بوک و آیپد سیاه شد، نگران نشوید.
بیشتر بخوانید : فعالسازی هات اسپات آیفون
اگر از macOS Catalina استفاده میکنید:
- مرحله اول: روی آیکون AirPlay در نوار منو کلیک کنید. سپس iPad را انتخاب کنید.
- مرحله دوم: اگر آیکون ذکرشده را نمیتوانید مشاهده کنید، این مسیر را طی کنید: منوی اپل، سپس System Preferences و سپس Displays. اکنون عبارت «Show mirroring options in the menu bar when available» را انتخاب کنید.
علاوه بر روشهای ذکرشده میتوانید موس را روی دکمه سبز رنگ تمام صفحه یک پنجره ببرید. سپس گزینه «Move to ipad» را انتخاب کنید تا آن پنجره به صفحه نمایش آیپد شما منتقل شود.
چگونه حالت Mirror را فعال کنیم؟
اگر مراحل بخش قبلی را انجام دهید، میتوانید برنامههای مختلفی را در مک بوک یا آیپد باز کنید. به عبارت دیگر، یک صفحه یکسان نیستند. اگر چیزی که میخواستید چنین قابلیتی نیست و میخواهید مک بوک دقیقا مانند یک آینه تمام کارهایی که روی آیپد میکنید را تقلید کند، روی آیکون مستطیل جدید در نوار بالای مک بوک کلیک کنید. اکنون Mirror Built-in Retina Display را انتخاب کنید.
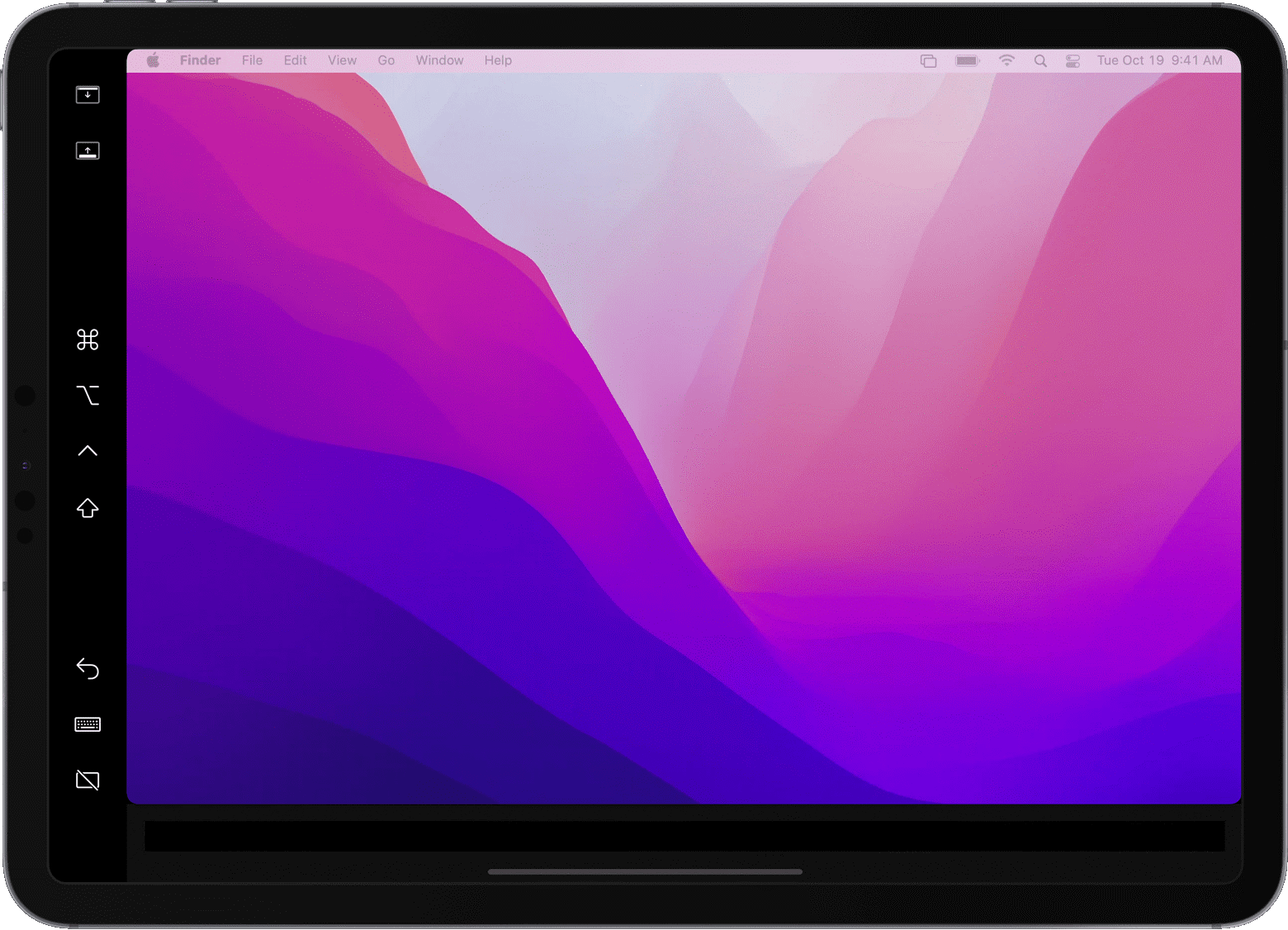
چگونه از نوار حاشیه در آیپد خود استفاده کنیم؟
شما میتوانید دستورهای متداول مک بوک را در حاشیه صفحه نمایش iPad خود مشاهده کنید که در ادامه به آنها خواهیم پرداخت. شما میتوانید این دستورهای ضروری را با انگشت خود یا قلم اپل انتخاب کنید.
بیشتر بخوانید : راه کارهای افزایش عمر باتری آیپد
 : با ضربه زدن بر این آیکون، نوار منو نشان داده میشود. اگر نوار منو را هنگام کار با یک پنجره در حالت تمام صفحه مشاهده میکنید، با لمس این آیکون مخفی خواهد شد.
: با ضربه زدن بر این آیکون، نوار منو نشان داده میشود. اگر نوار منو را هنگام کار با یک پنجره در حالت تمام صفحه مشاهده میکنید، با لمس این آیکون مخفی خواهد شد.
 : با لمس این آیکون میتوانید Dock رایانه خود را روی آیپد نشان داده یا مخفی کنید.
: با لمس این آیکون میتوانید Dock رایانه خود را روی آیپد نشان داده یا مخفی کنید.
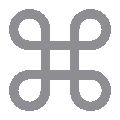 : این آیکون را لمس کرده و انگشت خود را روی آن نگه دارید تا کلید Commend را تنظیم کنید. برای قفل کردن کلیک تنها کافی است دو بار روی آن ضربه بزنید.
: این آیکون را لمس کرده و انگشت خود را روی آن نگه دارید تا کلید Commend را تنظیم کنید. برای قفل کردن کلیک تنها کافی است دو بار روی آن ضربه بزنید.
 : اگر این آیکون را لمس کرده و نگه دارید میتوانید کلید Option را تنظیم کنید. دو بار آن را لمس کنید تا کلیک قفل شود.
: اگر این آیکون را لمس کرده و نگه دارید میتوانید کلید Option را تنظیم کنید. دو بار آن را لمس کنید تا کلیک قفل شود.
 : این آیکون را نیز همانند آیکونهای قبلی لمس کرده و نگه دارید تا بتوانید کلید کنترل را تنظیم کنید. برای قفل کردن کلید باید دو بار آن را لمس کنید.
: این آیکون را نیز همانند آیکونهای قبلی لمس کرده و نگه دارید تا بتوانید کلید کنترل را تنظیم کنید. برای قفل کردن کلید باید دو بار آن را لمس کنید.
 : برای تنظیم کلید Shift، این آیکون را لمس کرده و انگشت خود را برندارید. دو بار ضربه بزنید تا این کلید قفل شود.
: برای تنظیم کلید Shift، این آیکون را لمس کرده و انگشت خود را برندارید. دو بار ضربه بزنید تا این کلید قفل شود.
بیشتر بخوانید : آموزش ساخت اپل آیدی رایگان
 : با این آیکون میتوانید آخرین عمل انجام شده را لغو کنید. در برخی از برنامهها میتوانید عملهای بیشتری را لغو کنید.
: با این آیکون میتوانید آخرین عمل انجام شده را لغو کنید. در برخی از برنامهها میتوانید عملهای بیشتری را لغو کنید.
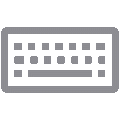 : با این آیکون میتوانید صفحه کلید صفحه نمایش را مخفی یا باز کنید.
: با این آیکون میتوانید صفحه کلید صفحه نمایش را مخفی یا باز کنید.
 : اگر میخواهید اتصال iPad با مک بوک را قطع کنید، این آیکون را لمس کنید.
: اگر میخواهید اتصال iPad با مک بوک را قطع کنید، این آیکون را لمس کنید.
از حرکتهای دست خود برای اسکرول کردن یا کارهای دیگر در آیپد استفاده کنید
زمانی که از آیپد به عنوان صفحه نمایش دوم مک بوک استفاده میکنید، این حرکات میتوانند کمک بهسزایی به شما کنند:
- اسکرول: دو انگشت خود را به سمتی بکشید.
- کپی: دو انگشت خود را روی صفحه قرار دهید و آنها بهسرعت به هم نزدیک کنید. این حرکت شبیه حرکت بزرگنمایی تصاویر است.
- برش: حرکت مورد نیاز برای کپی را با سه انگشت و دو بار انجام دهید.
- چسباندن (Paste): سه انگشت خود را روی صفحه نمایش قرار دهید و آنها را بهسرعت از هم دور کنید.
- لغو کرده عمل قبلی: سه انگشت خود را به سمت چپ بکشید یا با سه انگشت خود دو بار ضربه بزنید.
- انجام دوباره آخرین عمل: سه انگشت خود را روی صفحه قرار داده و به سمت راست بکشید.
پیشنهاد ویژه : قیمت آیفون 13
در چه دستگاههایی میتوان از Sidecar استفاده کرد؟
از آنجایی که این قابلیت در سال 2019 رونمایی شده است ممکن است استفاده از آن برای شما امکانپذیر نباشد. لیست دستگاههای دارای Sidecar عبارتاند از: همه مدلهای آیپد پرو، آیپد نسل 6 یا جدیدتر، آیپد مینی نسل 5 یا جدیدتر، آیپد ایر نسل 3 یا جدیدتر، مک بوک و مک بوک پرو 2016 و جدیدتر، مک بوک ایر 2018 و جدیدتر، همه مدلهای آیمک پرو، مک مینی 2018 و جدیدتر، همه مدل مک پرو و آیمک 2017 و جدیدتر. همچنین سیستمعامل مک باید macOS Calatina یا جدیدتر و سیستمعامل آیپد باید iPasOS 13 یا جدیدتر باشد.
سخن آخر
امیدواریم توانسته باشید با استفاده از آموزش ما از آیپد به عنوان صفحه نمایش دوم مک بوک استفاده کنید. اگر دستگاه شما در لیست بالا نیست، خوشبختانه میتوانید از برنامههای دیگری استفاده کنید. اگر تجربه تنظیم آیپد به عنوان صفحه نمایش دوم مک بوک با استفاده از قابلیت Sidecar را دارید، خوشحال میشویم در کامنتها بازگو کنید.