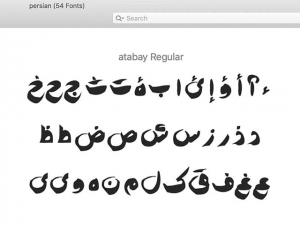آموزش آیتونز به زبان ساده!
کمتر کسی هست که علاقهمند به محصولات زیبای کمپانی اپل باشد، اما نام آیتونز را تا به حال نشنیده باشد! آیتونز نرمافزاری بسیار فراتر از یک پخشکننده موسیقی ساده است. افرادی که کاربر گوشیهای هوشمند اپل هستند، بهخوبی میدانند که برای مدیریت فایلها با مک یا لپتاپ، نیاز به آیتونز دارند. آیا میدانستید با آیتونز میتوانید جدیدترین و معروفترین آهنگها را خریداری کنید و یک سیدی از آهنگهای مورد علاقهتان نیز بسازید؟ در این مطلب قصد داریم آموزش آیتونز را به زبان ساده بیان کنیم تا با قابلیتهای جذاب این نرمافزار کاربردی آشنا شوید. با ما همراه باشید.
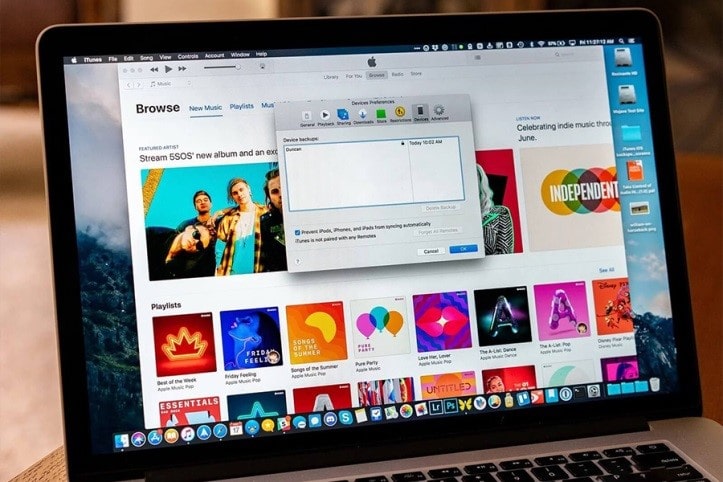
آموزش آیتونز | آیتونز را چگونه راهاندازی کنیم؟
در این بخش از آموزش آیتونز به معرفی مقدمات کار با این نرمافزار جالب میپردازیم. ابتدا در مورد نصب این نرمافزار توضیح میدهیم و سپس در مورد کاربردهای مفید آیتونز صحبت میکنیم:
نصب آیتونز
اگر کاربر آیمک یا مکبوک هستید، نیازی نیست نگران نصب آیتونز باشید. این نرمافزار از پیش روی دستگاه شما نصب شده است. اگر کاربر ویندوز هستید و میخواهید فایلهای آیفون خود را با لپتاپتان سروسامان دهید، برای نصب آیتونز کافی است برنامه آیتونز را با کلیک روی این لینک از طریق سایت رسمی اپل بهصورت رایگان دانلود کنید. حال لازم است مراحل ساده نصب را مثل هر نرمافزار دیگری، یکی پس از دیگری سپری کنید. به همین سادگی!
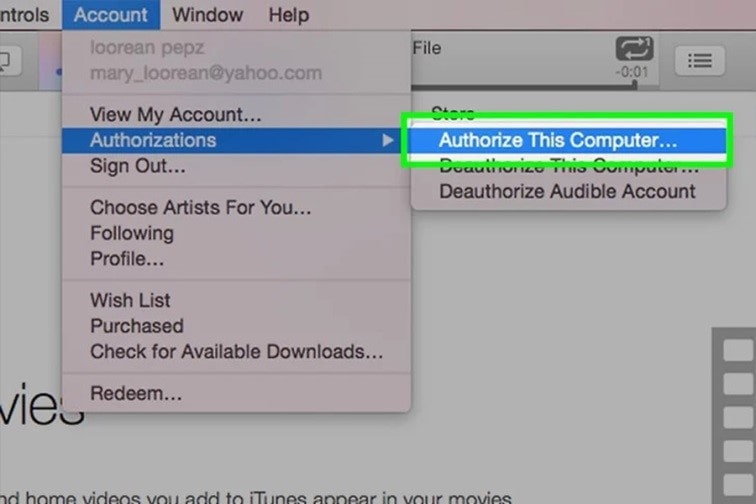
پس از نصب آیتونز، بهمحض اینکه آیفون یا آیپد خود را با کابل یواسبی به لپتاپتان متصل کنید، آیتونز آن را میشناسد و اطلاعات دستگاهتان را نشان میدهد. البته اگر اولین باری است که میخواهید آیفون یا آیپدتان را به آیتونز معرفی کنید، لازم است لپتاپتان را بهعنوان سیستمی قابلاعتماد برای دستگاه اپل خود معرفی کنید. برای انجام این کار کافی است با آیفون یا آیپدتان روی گزینه Trust ضربه بزنید و کدی را که در اختیارتان قرار میگیرد، وارد کنید.
بیشتر بخوانید: آموزش فارسی کردن تقویم مک
همانطور که میدانید برای کار با دستگاههای هوشمند اپل نیاز به یک اپل آیدی دارید. در ادامه آموزش آیتونز، نحوه ورود به اپل آیدی را با استفاده از این نرمافزار توضیح میدهیم.
ورود به اپل آیدی
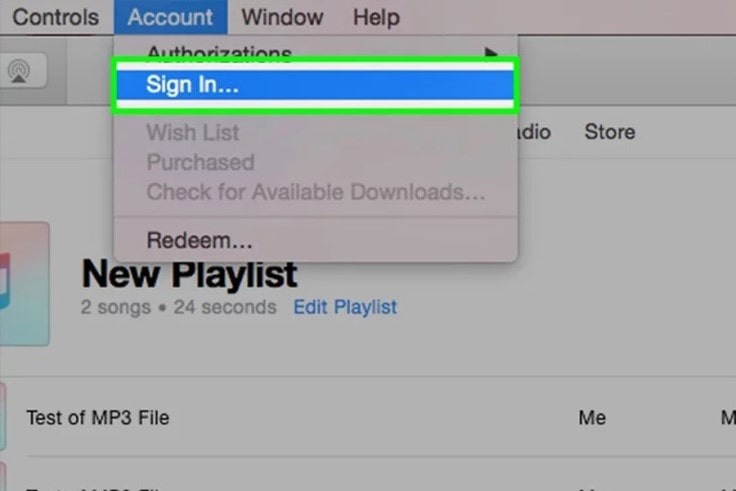
با ورود به اپل آیدی میتوانید هر آنچه را با آیتونز خریداری میکنید، با آیفون یا آیپد خود همگامسازی کنید. برای ورود به اپل آیدی کافی است:
- در قسمت منو بار، روی Account کلیک کرده و سپس Sign in… را انتخاب کنید.
- در پنجره باز شده، اپل آیدی و رمز عبور خود را وارد کنید.
- سپس روی دکمه Sign in کلیک کنید.
به همین سادگی!
آموزش آیتونز | چگونه فایلهای مورد علاقهمان را روی آیتونز بریزیم؟
بسیار خوب، رسیدیم به یکی از جذابترین بخشهای آموزش آیتونز! ریختن موسیقی و ویدیو روی آیتونز مثل آب خوردن است. کافی است مراحل زیر را دنبال کنید:
ریختن موسیقیهای مورد علاقه روی آیفون یا آیپد
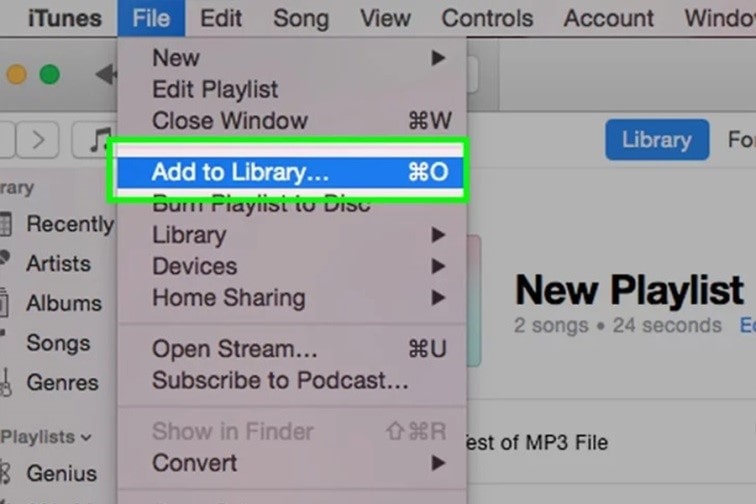
برای ریختن موسیقی روی آیتونز کافی است:
- در قسمت منو بار، روی File کلیک کنید.
- اگر مک دارید، Add to Library را انتخاب کنید و اگر کاربر ویندوز هستید، روی Add Folder to Library کلیک کنید.
- حال کافی است پوشهای را که میخواهید آهنگهایش را روی آیتونز بریزید، انتخاب کنید.
- دقت کنید فرمت فایلهای موسیقی یکی از اینها باشد: mp3، aiff، wav، aac یا m4a.
- پس از اینکه پوشه موسیقی را به آیتونز اضافه کردید، کافی است روی آیکون آیفون یا آیپد در برنامه آیتونز کلیک کنید. دقت کنید آیفون یا آیپد خود را باید به لپتاپتان متصل کرده باشید تا این آیکون برایتان نمایش داده شود.

- حال کافی است در آنجایی که نوشته شده Settings، روی Music کلیک کنید، گزینه Sync Music و پوشهای را که میخواهید به آیفون یا آیپد خود بیفزایید تیک بزنید.
- در پایان نیز روی Apply و Sync کلیک کنید تا آهنگهای مورد علاقهتان به دستگاهتان افزوده شود.
بیشتر بخوانید: آموزش نرم افزار گاراژبند
نکته: اگر قصد دارید به جای پوشه، یک یا چند فایل را به آیتونز اضافه کنید، کافی است روی Add File To Library کلیک کرده و فایلهای مورد نظرتان را انتخاب کنید.
ریختن ویدیوهای دلخواه روی آیفون یا آیپد
اگر بخش قبلی آموزش آیتونز را خوانده باشید، بهسادگی درمییابید که ریختن ویدیو روی آیفون یا آیپد دقیقاً مشابه با ریختن آهنگ است. با این تفاوت که پس از اینکه ویدیوهای دلخواهتان را به کتابخانه آیتونز افزودید، لازم است در آنجایی که نوشته شده Settings، روی Movies کلیک کنید، گزینه Sync Movies و پوشهای را که میخواهید به آیفون یا آیپد خود بیفزایید تیک بزنید. در پایان نیز روی Apply و Sync کلیک کنید تا ویدیوهای دلخواهتان به دستگاهتان افزوده شود.
خرید از آیتونز استور
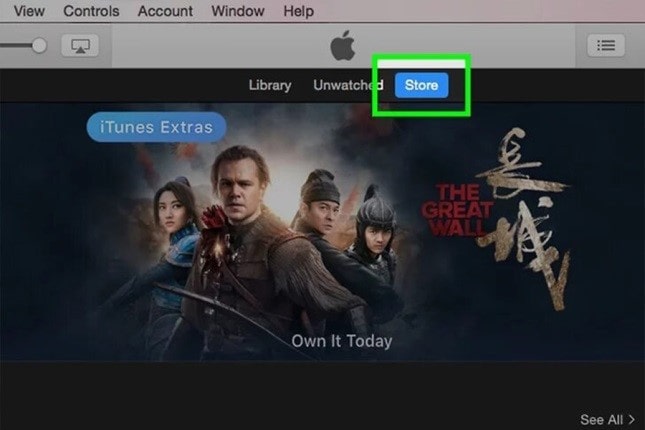
آیتونز با همه قابلیتهای جذابش، یک فروشگاه آنلاین بزرگ برای خرید موسیقی، فیلم، برنامههای تلویزیونی، کتابهای جالب و اپلیکیشنهای مختلف نیز دارد. برای خرید اقلام مختلف از آیتونز استور، حتماً لازم است اپل آیدی خود را وارد کنید. نحوه وارد کردن اپل آیدی را نیز در بخش قبلی آموزش آیتونز توضیح دادیم. پس از وارد کردن اپل آیدی، کافی است با استفاده از گیفت کارتهای اپل، اقدام به خرید باکیفیتترین اپلیکیشنها، کتابها یا فیلمهای مورد علاقهتان کنید.
آموزش آیتونز | چگونه فایلهای مورد علاقهمان را با آیتونز اجرا کنیم؟
آیتونز یکی از محبوبترین پخشکنندههای موسیقی، ویدیو و پادکست است! در این بخش از آموزش آیتونز میخواهیم این قابلیت جالب را توضیح دهیم.
انتخاب کتابخانه مورد نظر
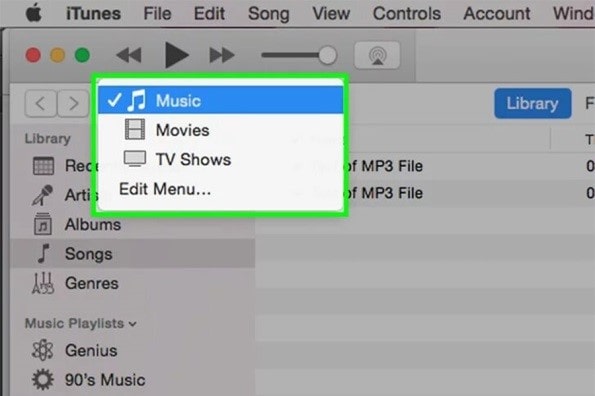
اولین قدم برای پخش فایلهای مدنظرمان این است که کتابخانه حاوی این فایلها را سلکت کنیم. برای این کار کافی است از دکمههای بالای پنجره آیتونز طبق آنچه در تصویر میبینید کمک بگیرید.
یافتن موسیقی یا ویدیوی مورد علاقهمان
برای مشاهده فایلهای مختلف میتوانید روی Views در منو بار کلیک کنید و از طریق گزینه Media Kind، فایلهای مختلفی را که میخواهید اجرا کنید، مشاهده کنید. روش دیگر این است که از نوار جستجو در گوشه بالا سمت راست پنجره آیتونز کمک بگیرید و نام فایل مدنظرتان را تایپ و جستجو کنید.
پخش موسیقیها و ویدیوها
برای پخش آهنگها یا فیلمهای مدنظرتان از طریق آیتونز، کافی است روی آنها دو بار کلیک کنید. اگر قصد دارید یک آلبوم موسیقی را پخش کنید نیز کافی است روی آن آلبوم دو بار کلیک کنید تا پخش آهنگها از ابتدای آلبوم آغاز شود.
پخش موسیقی تصادفی
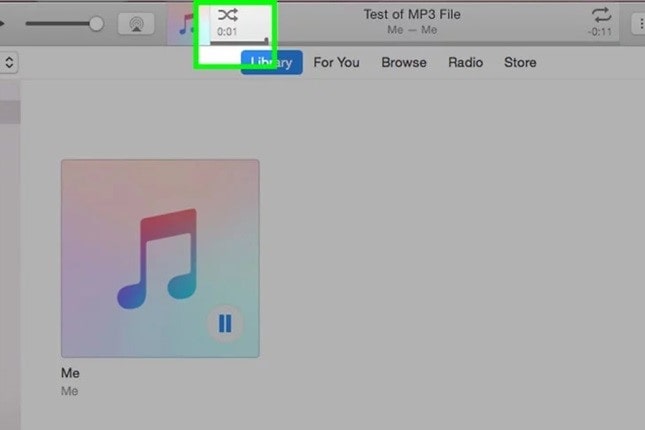
اگر میخواهید موسیقیهایتان بهصورت تصادفی پخش شوند، کافی است روی دکمه Shuffle که بغل عکس آلبوم قرار گرفته کلیک کنید. اینگونه اگر در حال پخش موسیقیهای یک آلبوم باشید، آهنگها بهصورت تصادفی برایتان پخش خواهند شد.
بیشتر بخوانید: آموزش نصب آفیس در مک
آموزش آیتونز | آیتونز چه قابلیتهای دیگری دارد؟
امکانات شگفتانگیز آیتونز به آنچه بالاتر توضیح دادیم محدود نمیشود. در این بخش از آموزش آیتونز قصد داریم در مورد دیگر قابلیتهای این نرمافزار دوستداشتنی صحبت کنیم. قابلیتهایی مثل بکاپ گرفتن از آیفون یا آیپد، ایجاد سیدی موسیقی، ایجاد یک لیست پخش و حتی ساخت یک رینگتون خوشآهنگ!
بکاپ گرفتن از آیفون یا آیپد

مطمئن هستیم که این بخش از آموزش آیتونز برایتان جالب خواهد بود! خوشبختانه آیتونز امکان بکاپ گرفتن از آیفون یا آیپد را به شما میدهد. با بکاپ گرفتن از دستگاه هوشمندتان میتوانید خیال خود را از بابت نگهداری دادههای آن آسوده کنید. اینگونه اگر احیاناً مسئلهای برای تنظیمات یا دادههای دستگاه آیاواس پیش آمد، بهراحتی میتوانید نسخه ذخیرهشده را به کمک آیتونز روی دستگاه خود اجرا کنید.
برای بکاپ گرفتن از آیفون و آیپد، کافی است:
- دستگاه خود را با کابل یواسبی به لپتاپتان متصل کنید.
- روی آیکون آیفون یا آیپد کلیک کنید.
- وارد بخش Summary شوید و با کلیک روی دکمه Back Up Now، از دستگاهتان بکاپ بگیرید.
برای ریاستور کردن بکاپ ذخیرهشده نیز کافی است دقیقاً همین مراحل را طی کنید و سپس روی دکمه Restore Backup کلیک کنید. ساده بود، نه؟
ایجاد یک لیست پخش
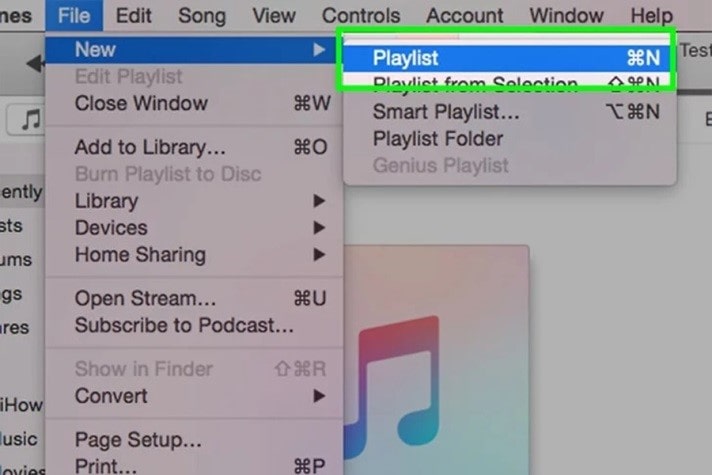
ایجاد لیست پخش نیز یکی دیگر از بخشهای جذاب آموزش آیتونز است! اگر میخواهید موسیقیهای مورد علاقهتان را بر اساس ژانر موسیقی یا موضوع آنها دستهبندی کنید، میتوانید از طریق آیتونز یک لیست پخش یا Playlist برای خودتان ایجاد کنید. برای ایجاد یک لیست پخش خالی کافی است:
- در ویندوز و مک، از منوی File گزینه New و سپس Playlist را انتخاب کنید (در مک میتوانید ساخت پلیلیست را با استفاده از اپ Music نیز انجام دهید).
- حالا برای لیست پخش ایجادشده که زیر سایر لیستهای پخشتان قرار خواهد گرفت، نامی تعیین کنید.
برای افزودن آهنگهای مورد علاقهتان به لیست پخش نیز کافی است:
- به کتابخانه آیتونز وارد شوید، آهنگ مورد علاقهتان را دِرَگ کنید و روی لیست پخش مدنظرتان بیندازید.
- یا اینکه، روی آهنگ مورد علاقهتان کلیک راست کنید، گزینه Add to Playlist را بزنید و سپس لیست پخش مدنظرتان را انتخاب کنید.
ایجاد سیدی موسیقی
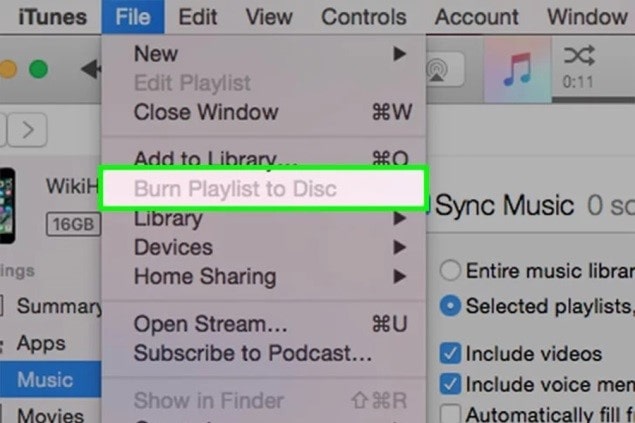
شاید از دیدن این عنوان در این بخش از آموزش آیتونز شگفتزده شده باشید! بله واقعیت این است که به کمک آیتونز میتوانید یک سیدی یا دیویدی از آهنگهای مورد علاقهتان درست کنید و هنگام سفر با ماشین شخصیتان از شنیدن آنها لذت ببرید. برای انجام این کار کافی است:
- در برنامه آیتونز، گزینه Music را انتخاب کنید.
- یک لیست پخش حاوی موسیقیهای مورد علاقهتان ایجاد کنید.
- در منو بار، روی View کلیک کرده و از طریق View As بررسی کنید که آیتمهای مورد نظرتان همگی تیک خورده باشند.
- یک سیدی یا دیویدی خالی در لپتاپتان قرار دهید.
- حالا لیست پخشی را که درست کرده بودید سلکت کنید، سپس از منوی File، گزینه Burn Playlist to Disk را انتخاب کنید.
- فرمت سیدی یا دیویدی خود را انتخاب کنید.
- در صورتی که میخواهید سرعت پخش، فاصله پخش آهنگها و ... را تنظیم کنید، همینجا این کار را انجام دهید.
- سیدی یا دیویدی خود را بسازید.
- اگر حجم آهنگهایتان از ظرفیت سیدی بیشتر است، کافی است سیدی دیگری را در دستگاه قرار دهید تا ادامه آهنگها روی آن قرار گیرد.
ساخت رینگتون
جالب است بدانید که با برنامه آیتونز میتوانید برای آیفون، آیپد یا حتی گوشی اندرویدیتان رینگتون بسازید! کافی است یکی از آهنگهای مورد علاقهتان را از کتابخانه آیتونز انتخاب کنید و مراحل ساخت رینگتون را یکی پس از دیگری انجام دهید.
حذف آهنگهای ناخواسته
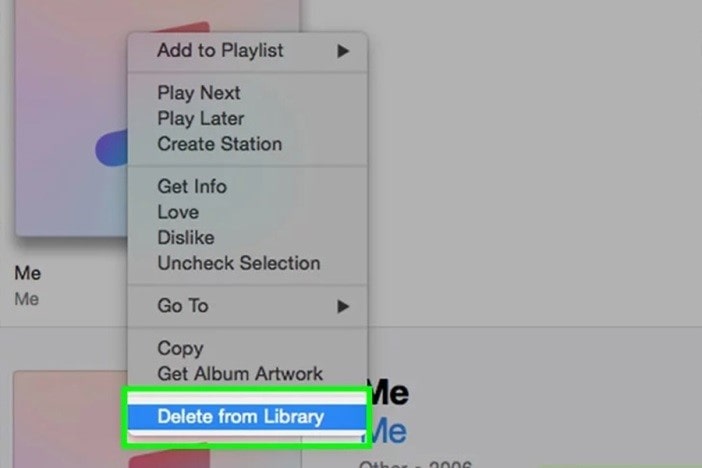
برای حذف آهنگها و آلبومهای ناخواسته از طریق آیتونز، کافی است مراحل زیر را دنبال کنید:
- به بخش Music وارد شوید و سپس روی Library کلیک کنید.
- روی آیتمی که میخواهید حذف کنید، کلیک کنید و سپس دکمه Delete را از کیبورد خود فشار دهید.
- حال روی Delete کلیک کنید.
- یکی از کارهای زیر را انجام دهید:
- با کلیک روی Keep File، آهنگ یا آلبوم مدنظرتان را فقط از کتابخانه آیتونز حذف کنید.
- با کلیک روی Move to Recycle Bin، آهنگ یا آلبوم مدنظرتان را از روی کامپیوترتان پاک کنید.
حذف برنامه آیتونز
اگر احساس میکنید کارتان با آموزش آیتونز تمام شده و میخواهید این برنامه را از روی کامپیوترتان حذف کنید، بهآسانی میتوانید این کار را انجام دهید. میتوانید انتخاب کنید که تنظیمات و کتابخانههایی که به آیتونز افزوده بودید حذف نشوند تا بعداً اگر در آینده خواستید دوباره آیتونز را نصب کنید، نیازی به تنظیم مجدد آن نداشته باشید.
کلام آخر
امیدواریم از آموزش آیتونز لذت برده باشید و با دانش کافی بتوانید از امکانات متنوع این برنامه جذاب استفاده کنید. در این مطلب متوجه شدیم که آیتونز تنها یک انتقالدهنده فایل ساده نیست. در حقیقت آیتونز مانند دوستی صمیمی است که آیفون یا آیپد شما را با لپتاپتان آشنا کرده و ارتباطی قوی بین دستگاههایتان برقرار میکند. هر چه بیشتر با آیتونز کار کنید، سریعتر میتوانید با چموخم این نرمافزار دوستداشتنی آشنا شوید. فراموش نکنید که ما را نیز از دیدگاههای ارزشمندتان بهرهمند کنید.