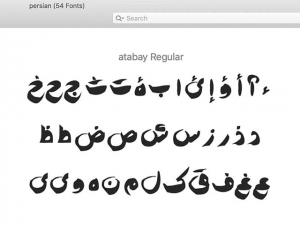آموزش مخفی کردن آیکونهای دسکتاپ مک
از لحظهای که برای اولین بار از رابط کاربری گرافیکی (GUI) در مک استفاده شد، دسکتاپ نقشی بسیار پررنگ در فعالیتهای کامپیوتری تمام کاربران به دست آورد. باید گفت که دسکتاپ اولین و کاربردیترین بخش قابلمشاهده در هنگام کار با کامپیوتر و فایلها است. معمولاً اکثر کاربران فایلهای دانلود شده خود را روی دسکتاپ ذخیره میکنند و همچنین فایلهای مهمی که مایلاند آنها را گم نکنند نیز روی دسکتاپ و در مقابل چشم قرار داده میشوند. حتی کاغذدیواریهای مخصوصی برای دسکتاپ وجود دارند که آن را تبدیل به چک لیستی برای یادآوری کارهای مهم نمود.
اما مشکل اینجا است که دسکتاپ بهسرعت شلوغ شده و معمولاً کاربران وقت یا حوصله کافی برای پاکسازی مداوم آن را ندارند و این موضوع باعث ایجاد ظاهر بدی برای دسکتاپ میشود. پس باید برای مواقعی که یک ارائه داریم یا میخواهیم چیزی را روی دسکتاپ مک با دیگران به اشتراک بگذاریم چهکاری انجام دهیم؟
چرا باید آیکونهای دسکتاپ مک را مخفی کرد؟
گاهی اوقات لازم است که آیکونهای دسکتاپ مک بهطور موقت مخفی شوند. برای مثال ممکن است که یک ارائه داشته باشید یا بخواهید بدون وجود آیکونهای ناخواسته یک تصویر از صفحه دسکتاپ خود تهیه کنید. در هر دو حالت انتقال آیکونها به فولدرهای دیگر بسیار زمانبر بوده و نیازی هم به انجام آن نیست، بهویژه وقتیکه یاد بگیرید چگونه میتوانید بهآسانی با استفاده از این آموزش مخفی کردن آیکونهای دسکتاپ مک این کار را انجام دهید.
بیشتر بخوانید : بهترین نرمافزارهای طراحی برای مکبوک
آموزش مخفی کردن آیکونهای دسکتاپ مک با یک کلیک
اگر بهطورمعمول ارائه ندارید و با استفاده از اسکرینشات مک نیازهای شما برآورده میشود، بهاحتمالزیاد به یک کلیک سرراست و راحت نیاز دارید تا تمامی آیکونهای دسکتاپ مک را ناپدید کند. One Switch دقیقاً چیزی است که شما نیاز دارید، این اپ سبک روی منو بار شما قرار خواهد گرفت و تمامی ویژگیهای پرطرفدار که دسترسی به آنها آسان نیست را بهسادگی در اختیار شما قرار میدهد. میتوانید با استفاده از این اپ تنها با یک کلیک آیکونها را پنهان کنید، به دستگاه بلوتوث موردعلاقه خود متصل شوید، حالت تاریک را فعال کنید، اجازه به خواب رفتن مک را لغو کنید و بسیاری کارهای مفید دیگر که One Switch بهسادگی آنها را برای شما برآورده خواهد کرد.
![]()
یکی دیگر از ابزارهای کاربردی برای پنهان کردن آیکونهای دسکتاپ مک، استفاده از اپ Almighty است. این اپ روی منو بار قرارگرفته و تنها کاری که لازم است انجام دهید تا آیکونهای دسکتاپ مک پنهانشده یا نمایش داده شوند این است که روی این اپ کلیک کنید و تنظیم موردنظر خود را انتخاب نمایید.
![]()
افزون بر آن، Almighty یک تنظیمکننده قوی برای مک است که بهوسیله آن میتوانید چیزهایی خیلی بیشتر از نمایش داده شدن یا نشدن آیکونهای دسکتاپ مک را تنظیم کنید.
آموزش مخفی کردن آیکونهای دسکتاپ مک با استفاده از Terminal
حتماً میدانید که Terminal یکی از قویترین اپهای موجود بر روی مک است. درواقع، شما میتوانید هر یک از ویژگیهای مک را با استفاده از دستورات Terminal کنترل و تنظیم کنید. البته Terminal برای بسیاری از کاربران تا حدودی گیجکننده و غیرقابل استفاده به نظر میرسد، به همین دلیل بهتر است که آرامآرام کار با آن را یاد بگیرید.
بیشتر بخوانید : اولین مک بوک مجهز به صفحه نمایش اولد (OLED) قبل از سال ۲۰۲۵ عرضه نخواهد شد
برای مثال، برای پنهان کردن آیکونهای دسکتاپ مک
- Terminal را از بخش Applications قسمت Utilities اجرا کنید
- در این بخش تایپ کنید: defaults write cpm.apple.finder CreateDesktop false
- اینتر را بزنید
- حالا تایپ کنید: killall Finder و اینتر را بزنید تا Finder مجدداً راهاندازی شود.
![]()
اکنون آیکونها مخفیشدهاند و شما میتوانید به کارهای خود برسید. برای بازگرداندن آیکونها کافی است تایپ کنید: defaults write com.apple.finder CreateDesktop true و اینتر را بزنید، سپس تایپ کنید Killall Finder و مجدداً اینتر را بزنید تا تمام آیکونها دوباره پدیدار شوند.
آموزش مخفی کردن آیکونهای دسکتاپ مک بهطور کامل با استفاده از Terminal
حالا که نحوه پنهان کردن آیکونهای دسکتاپ مک را یاد گرفتید، میتوانید با استفاده از Terminal آنها را در Finder پنهان کنید. یک مجموعه ساده از دستورات در ادامه ارائه شده است که جلوی پدیدار شدن خودکار فایلهای شما در Finder را میگیرد:
- از بخش Applications به بخش Utilities رفته و Terminal را اجرا کنید
- با تایپ کردن فرمان cd و بعدازآن مسیر فایل موردنظر، به فولدری بروید که فایل شما در آنجا قرار دارد، برای مثال تایپ میکنید cd Downloads. و بعد اینتر را میزنید.
- تایپ کنید mv [name of your file] .[name of your file] برای مثال باید اینگونه تایپ کنید: mv file .file و فراموش نکنید که پسوند فایل را هم بنویسید. اینتر را بزنید. برای برعکس کردن این روند، تایپ کنید: mv .[name of your file] [name of your file] و بهاینترتیب تغییرات به حالت قبل بازمیگردند.
بیشتر بخوانید : آموزش استفاده از مک به صورت پیشرفته
این روش برای آیتمهای شما در Finder عملی خواهد بود اما میتوانید برای دسکتاپ هم از آن استفاده کنید. به همین ترتیب میتوانید فایلها یا فولدرهای خودتان را روی دسکتاپ مک پنهان کنید. همچنین اگر دوست دارید اپها را از روی دسکتاپ مک پنهان کنید، با همین روش میتوانید این کار را انجام دهید، فقط کافی است که .app را در انتهای نام اپ موردنظر تایپ کنید و تمام مراحل را به شکلی که توضیح داده شد انجام دهید.
آموزش مخفی کردن آیکونهای دسکتاپ مک با استفاده از Terminal، تغییر حالت قابلمشاهده به پنهان
یکی دیگر از روشهای پنهان کردن یک آیکون روی دسکتاپ مک، تغییر حالت قابلمشاهده بودن آن با استفاده از فرمانهای Terminal است. در ادامه این فرمانها را میتوانید ببیند:
- از Applications بخش Utilities مجدداً Terminal را اجرا کنید
- عبارت setfile –a V (با زدن یک فاصله بعد از V) را تایپ کنید، سپس آیتم موردنظر را با ماوس کشیده و روی Terminal رها کنید تا مسیر کامل فایل وارد شود، حالا اینتر را بزنید.
به یاد داشته باشید که دستور setfile نیاز به ابزارهای توسعهدهنده (developer tools) دارد، پس اگر تاکنون آنها را روی مک به کار نبردهاید بهاحتمالزیاد دانلود کردنشان زمان طولانیای خواهد برد. برای غیرفعال کردن این تنظیم میتوانید از دستور setfile –a v با رعایت همان فاصله بعد از v و مراحل بیانشده استفاده کنید.
آموزش مخفی کردن آیکونهای دسکتاپ مک برای انجام ارائههای مختلف
در اکثر مواقع هنگامیکه میخواهید آیکونها را از روی دسکتاپ مگ پنهان کنید به این دلیل است که میخواهید ارائهای داشته باشید اما این تنها آیکونها نیستند که باید نگرانشان باشید، ممکن بهراحتی بهوسیله اعلانها و اپهای فعال حواستان پرت شده و ارائه شما خراب شود.
بیشتر بخوانید : راهنمای خرید مکبوک برای دانشآموزان
با استفاده از PliimPRO که یک راهکار ساده برای ارائهها است میتوانید جلوی این حواسپرتیها را بگیرید. این ابزار در منو بار قرارگرفته و تنها با یک کلیک تمام آیکونهای دسکتاپ را پنهان میکند، اعلانها را غیرفعال مینماید، اپهای فعال را میبندد، اسپیکرها را بیصدا میکند و حتی کاغذدیواری را به چیزی خنثیتر و سادهتر تبدیل میکند.
![]()
در این مطلب به آموزش مخفی کردن آیکونهای دسکتاپ مک با استفاده از روشهای مختلف پرداختیم. امیدواریم که استفاده لازم را از مطلب برده باشید، با تشکر از شما همراهی ما.